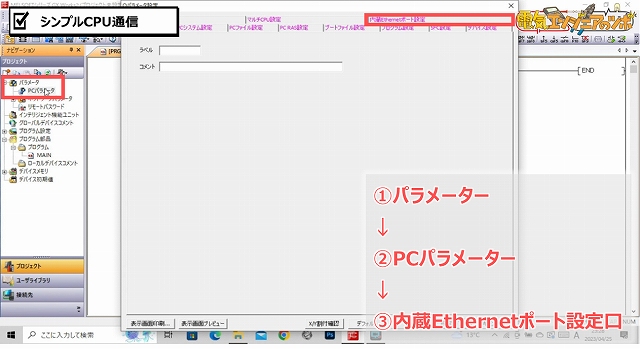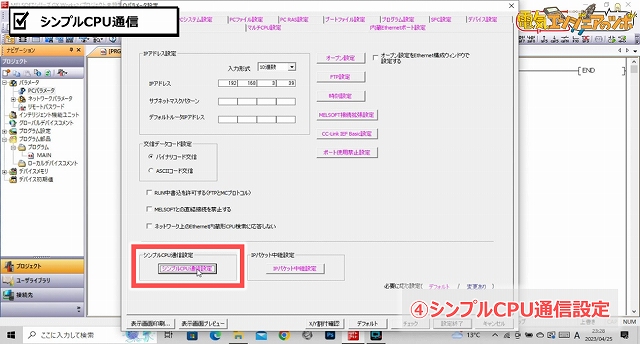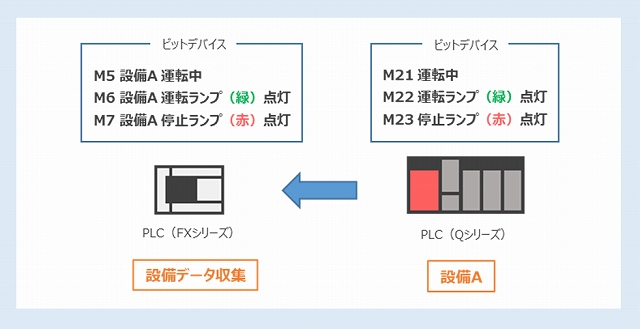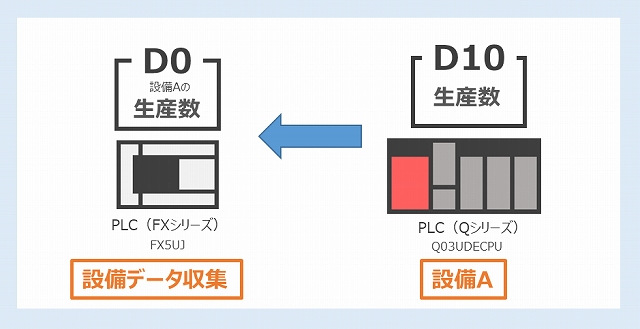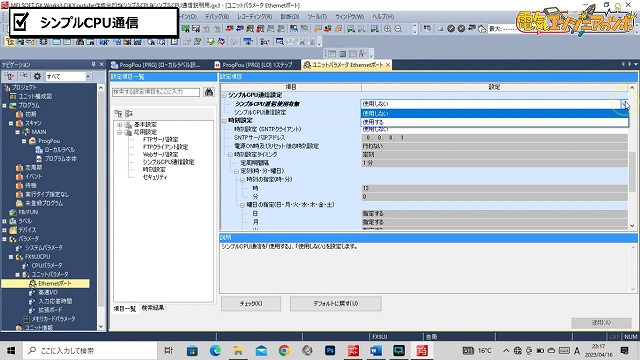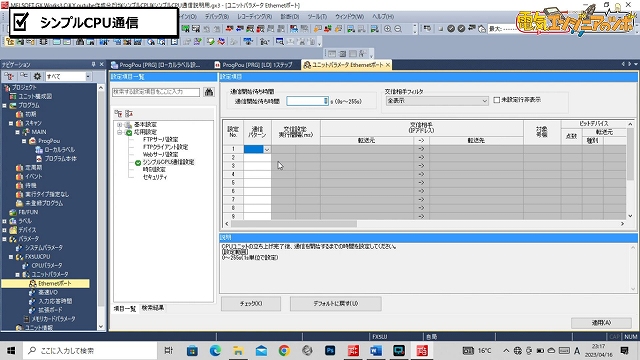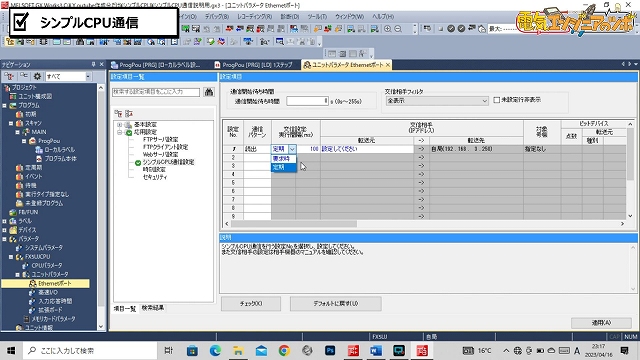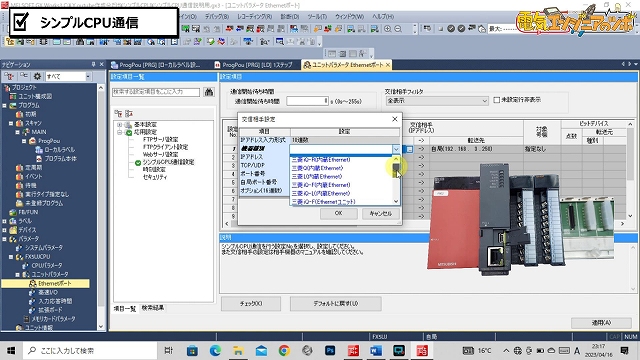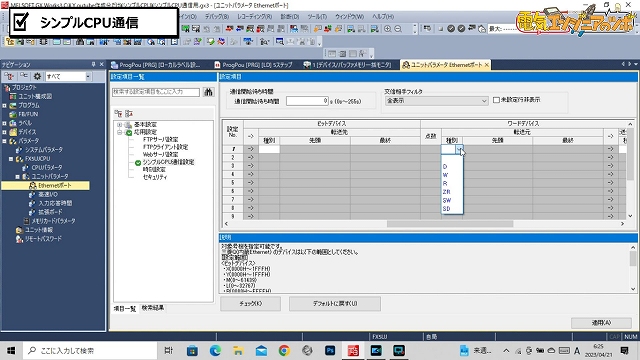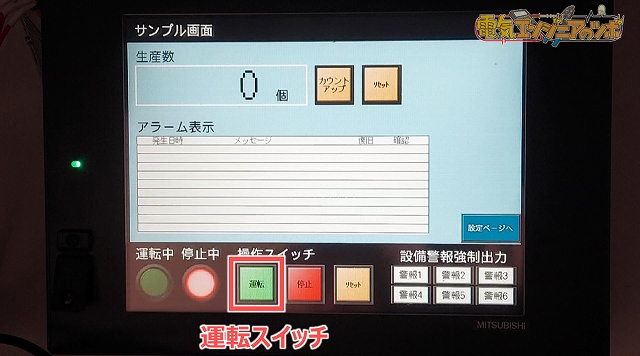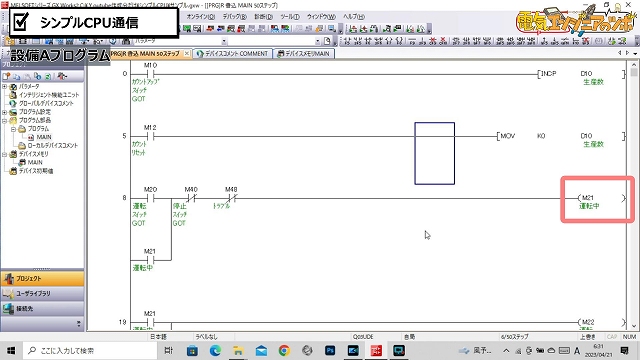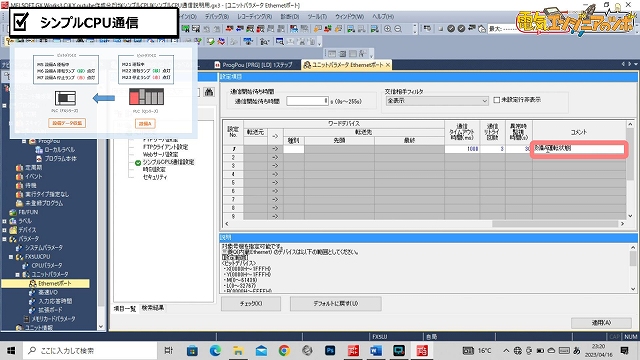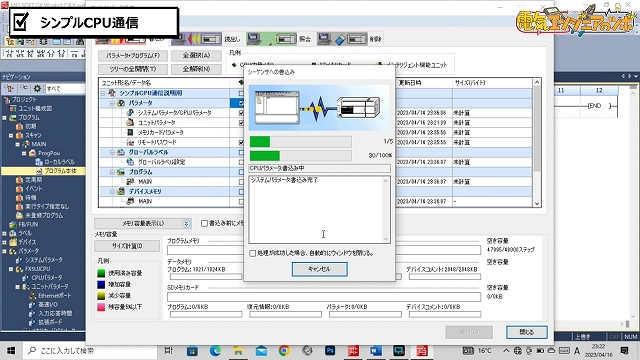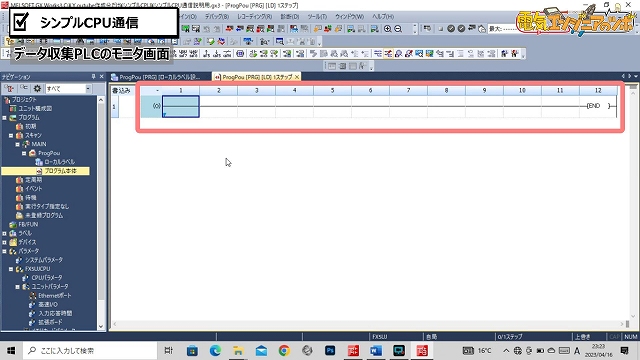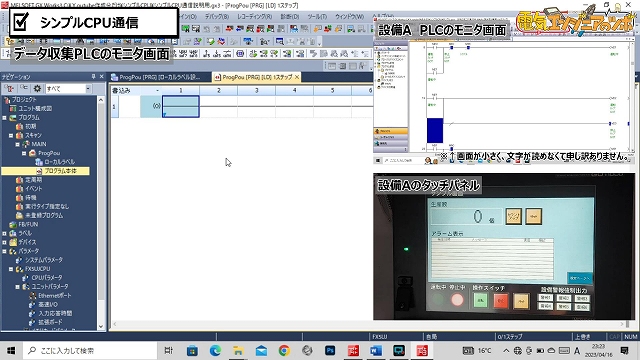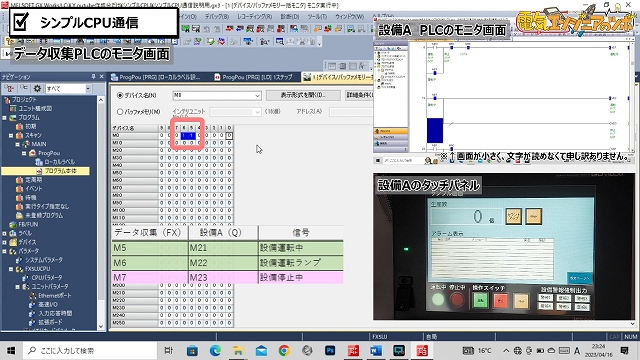こんな方におすすめ
- PLC同士の通信を行いたい方
- 簡単にPLC同士を通信したい方
- シンプルCPU通信について知りたい方
最近、新聞やWEBサイトでDXという言葉をよく耳にしたり、目にしたりする機会が多くないでしょうか。
実際に色々な方と話す機会がありますが、DXを進めている会社が多いなと感じます。

今回は簡単な設定だけで、三菱電機のPLCを使用して通信できる「シンプルCPU通信」を紹介していきます。
参考情報
キーエンスでは同じような通信として簡易PLCリンクというものがあります。
動画では実物を用いて紹介していますので、良かったら見てください。
もし、PLCに関して、よく分からないという方がいらっしゃいましたら、これらの記事を先にご覧ください。
関連記事
目次
シンプルCPU通信とは

設定できる機種はFX5シリーズ、iQ-Rシリーズ、あとはL、QシリーズCPUの一部です。
これらの設定できる機種を使用することで、三菱電機のPLC、FXシリーズ、iQ-Rシリーズ、Qシリーズ、Lシリーズや他社のPLCと簡単に通信ができます。
設定方法は記事の後半で説明しますが、下画像の赤枠部分がGX Works2のシンプルCPU通信の設定画面になります。
この赤枠の中に設定することでPLC同士、通信することができます。
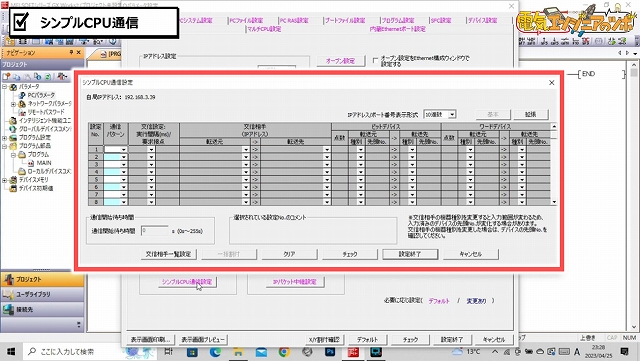
シンプルCPU通信の用途
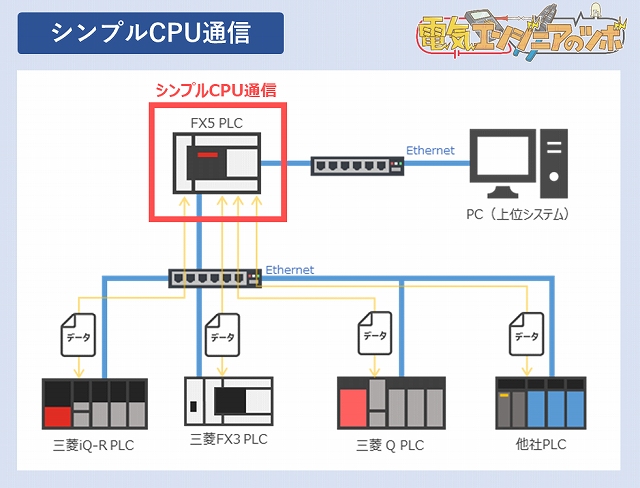
簡単に設定できますが、注意点として、通信速度は高速ではありません。
また、大量のデータを扱うと通信速度が遅くなります。
データの量にも制約があり、シンプルCPU通信では1設定あたりの点数は,最大1024ワード(ビットデバイス最大8192点,ワードデバイス最大512点)でとなっています。
より高速で大容量のデータ通信を行いたい場合はMELSECNET/HやCC-Link IE フィールドネットワークを使用します。

これに対してはON時間を長くしてもらうか、ハンドシェイク設定するなどで対策しています。
相手機器から大量のデータを読み出しすぎると、相手機器のスキャンタイムにも影響するとか?三菱電機の方が言っていたと思います。
デメリットはあるものの、設定が簡単で楽ですので、システムの規模や用途に応じて使用すれば良い思います。
ハンドシェイクとは
データ通信で確実にデータが送信されたか、通信相手の応答を確認しながら行う通信手段
シンプルCPU通信の設定方法

今回は画像のような機器構成で設定し、動作確認していきます。
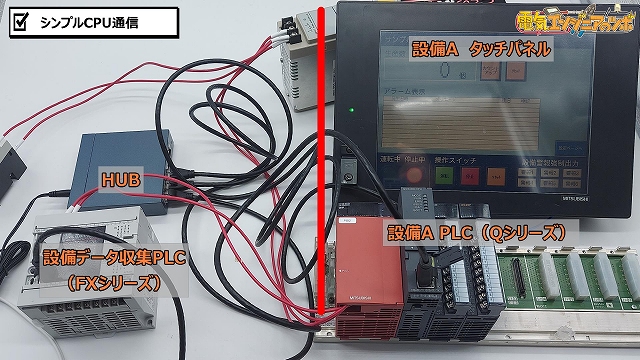
左側のFXシリーズのPLC、FX5UJは設備データを収集する役割です。
接続はHUB、LANケーブル(Ethernet接続)を使用します。
FXシリーズPLC(FX5UJ)で設備A(QシリーズPLC)のデータを収集します。
設備Aから収集するデータは「生産数」と「運転状態」とします。
IPアドレスはそれぞれ、以下のように設定しました。
メモ

設備AのPLC(Q)192.168.3.39(デフォルト)
記事が長くなるため、IPアドレスの設定方法は割愛します。

過去に設備とパソコンが同じIPアドレスになっていることがあり、通信がおかしかったことがあります。
設定手順
ここからは実際にシンプルCPU通信の設定をしていきます。
step
1GX Works3を立ち上げる
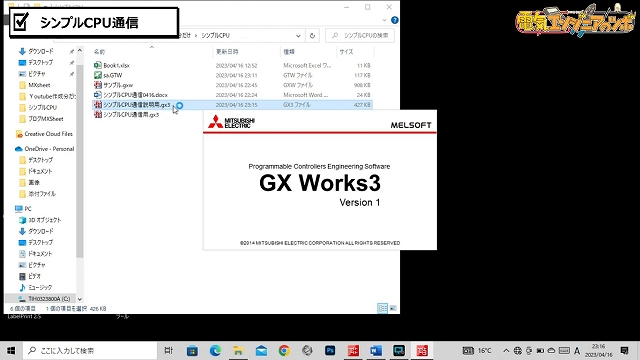
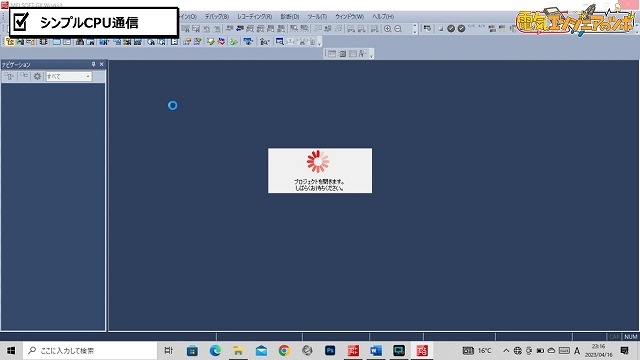
step
2設定画面を開く
ナビゲーションウィンドウのパラメータ→FX5UJCPU→ユニットパラメータ→Ethernetポート→応用設定の順でクリックし、シンプルCPU通信設定画面を開きます。
パラメータをクリック
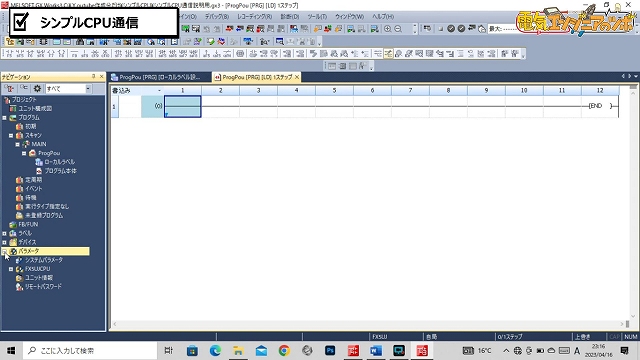
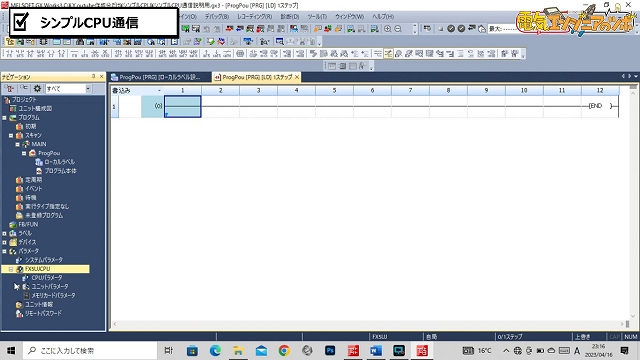
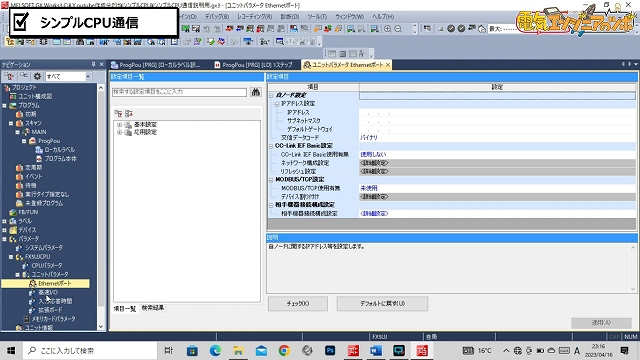
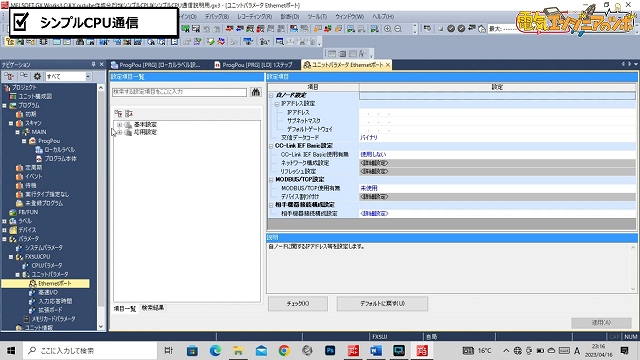
注意
iQ-Rの場合はCPUユニットか、Ethernetユニットを使用するかによって少し開く場所が異なります。
すると、設定画面がでてきます。
step
3通信したいPLCとの設定
FX5シリーズの場合、シンプルCPU通信設定は16個できます。
通信パターンは「読出」または「書込」があります。
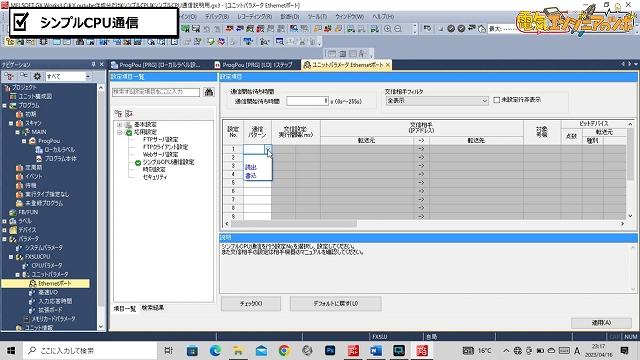
今回はQシリーズのPLCのデータを読み出したいと思いますので、読出を選択します。
つぎに、交信設定です。
定期か要求時を選択できます。
今回は定期にしてみます。
通信の実行間隔はデフォルトのままにしておきます。
交信相手の情報を入力します。
機種種別はQシリーズのCPUユニットの内蔵Ethernetポートを使用しますので、そちらを選択します。
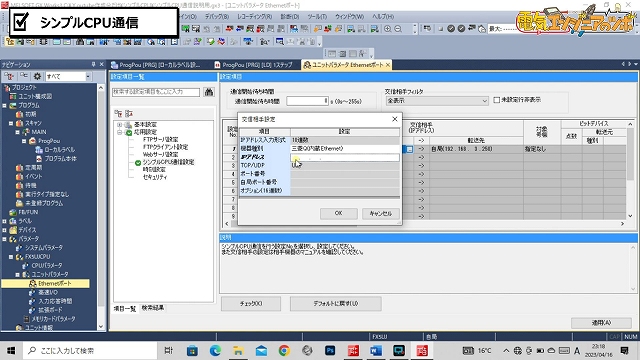
192.168.3.39です。
入力しましたら、OKをクリックします。
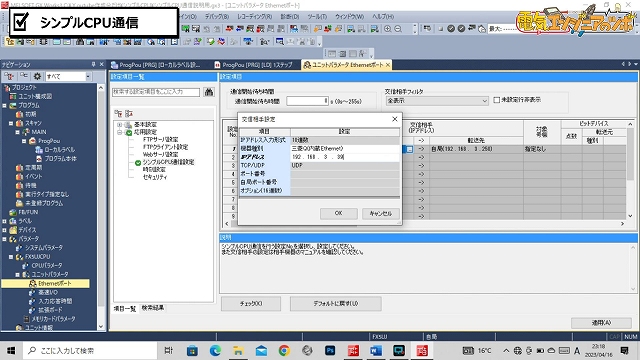
ビットデバイスですと、X、M、Lなど選択できます。
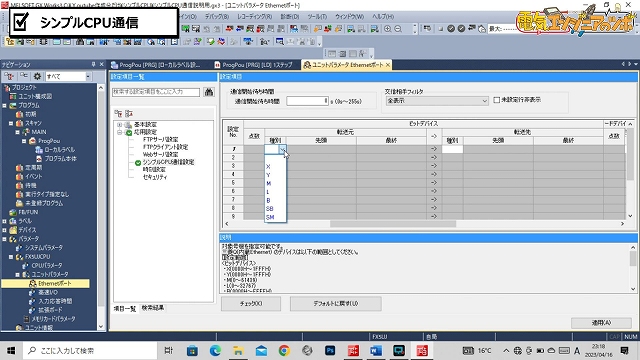
step
4運転状態を読み出す為の設定
まずは、運転状態を読み出す設定をします。
こちらは、設備A(Q PLC)のラダープログラムになります。
運転中の信号はM21です。
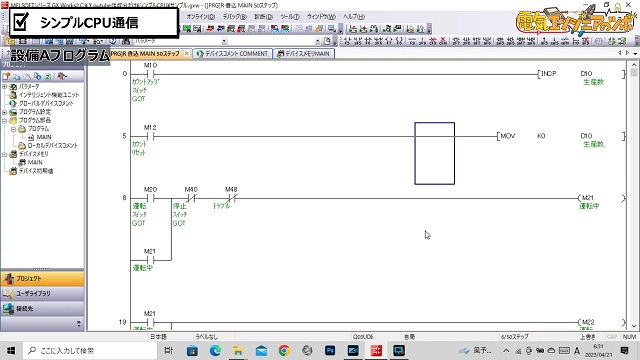
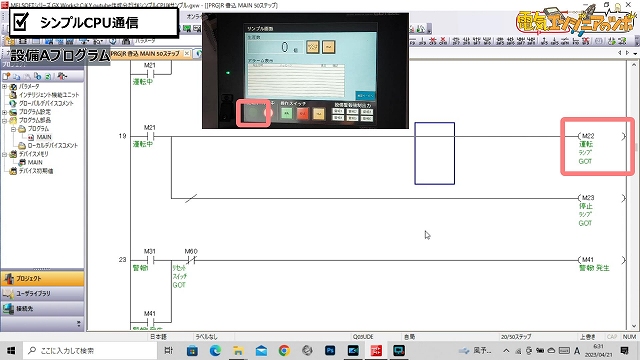
停止中はM23がONし、タッチパネルにある赤ランプが点灯します。
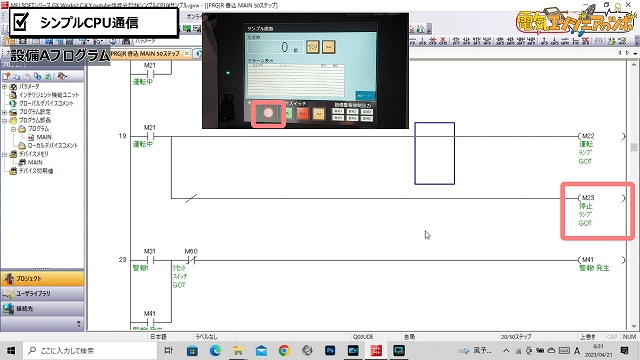
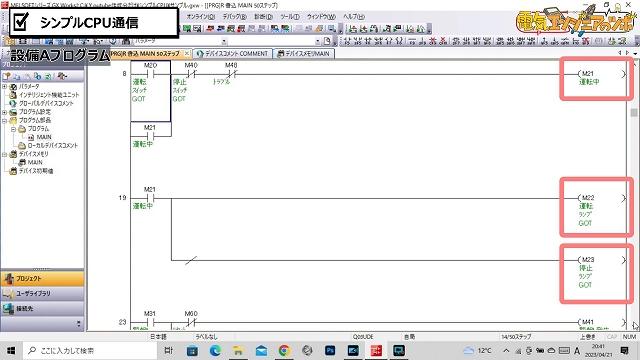
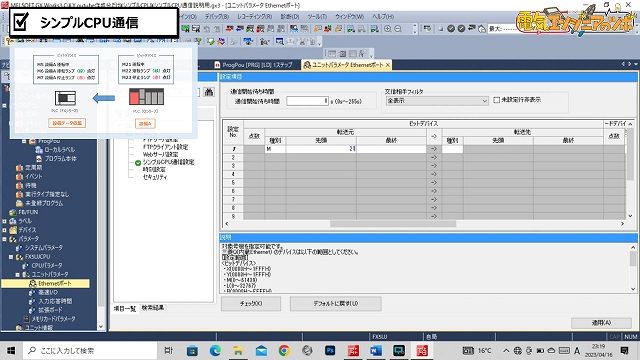
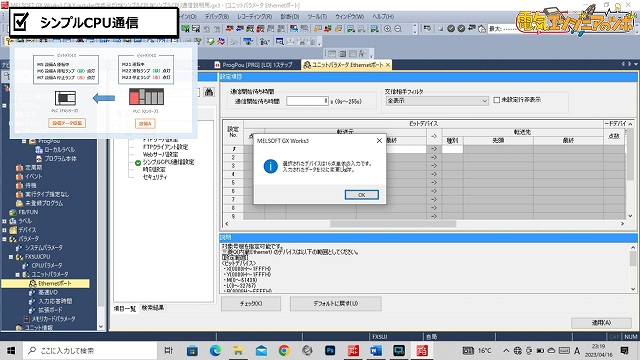
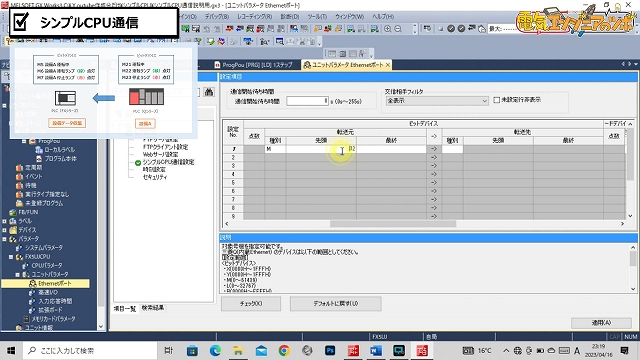
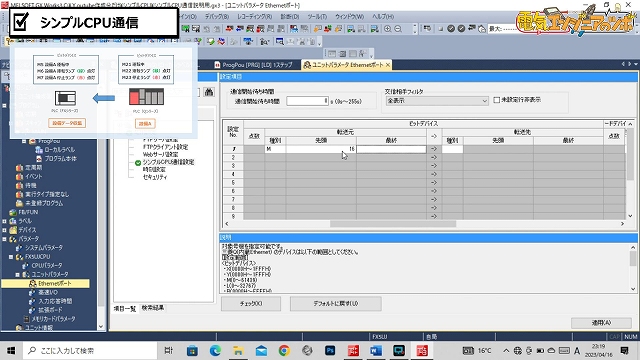
M21~M23までの情報が欲しいのでM23と入力してみます。
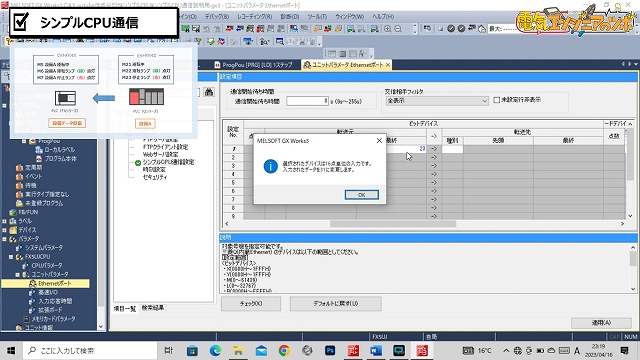
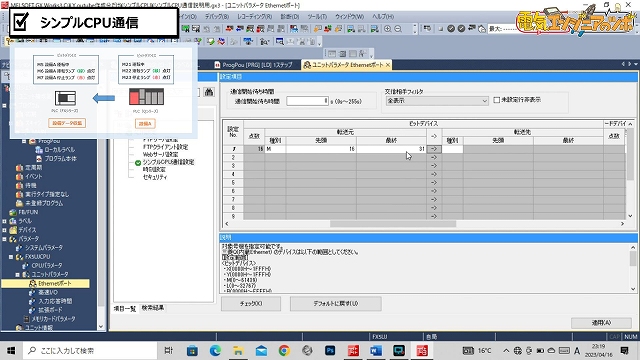

つぎに受け取る側の設定を行います。
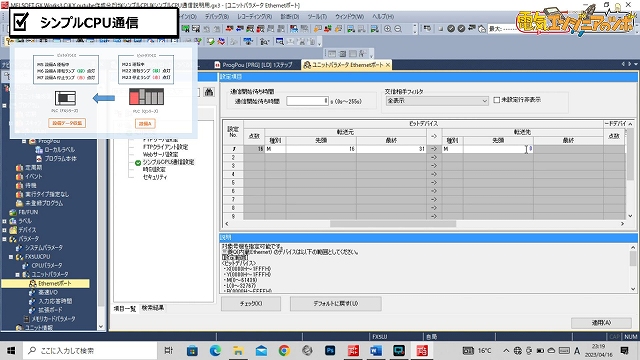
そうしますと、自動で最終部分にM15が入力されます。
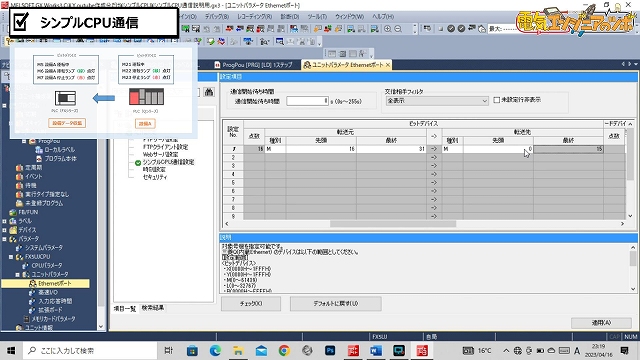
step
5生産数を読み出す為の設定
つぎに生産数を読み出したいと思います。
ふたたびこちらはQ PLC(設備A)のラダープログラムです。
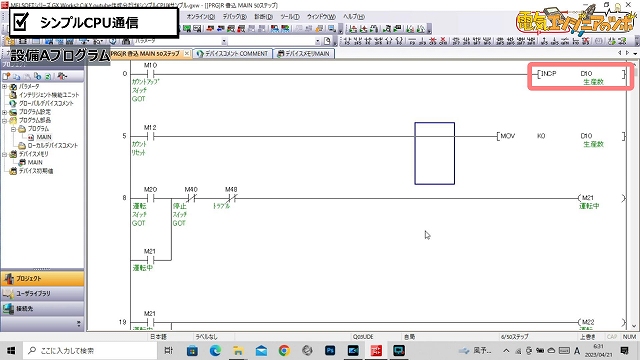
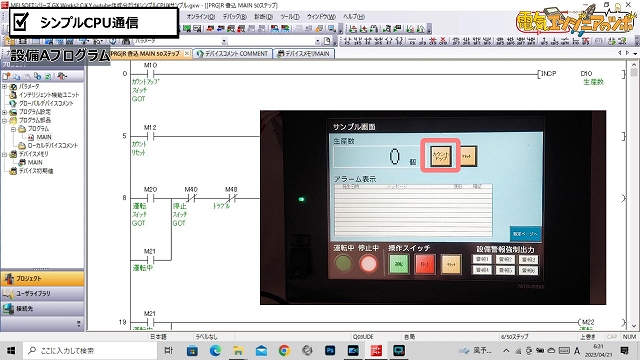
シンプルCPU通信の設定は通信パターンを"読出"を選択し、転送元は先ほどと同じ、上の設定をコピーします。
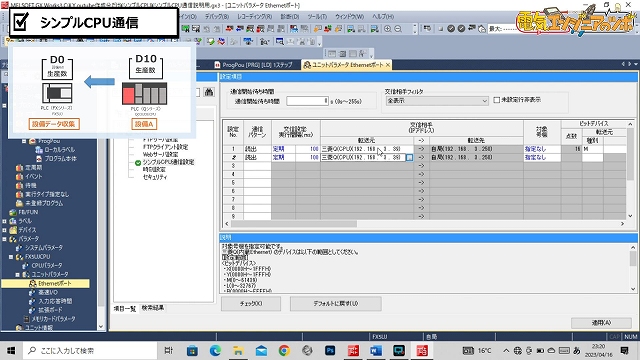
ワードデバイス部分の種別、Dを選択し、先頭にD10、最終にD10と入力してみます。
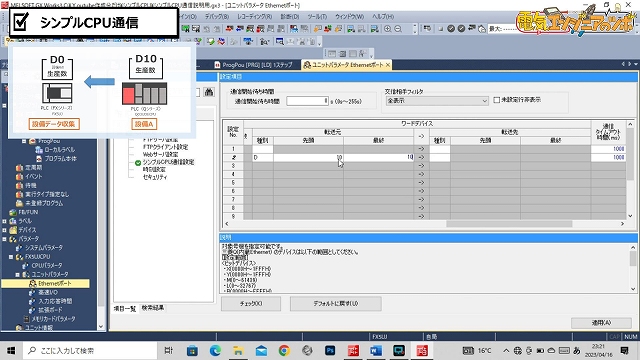

つぎに受け取る側の設定 転送先にD0と入力します。
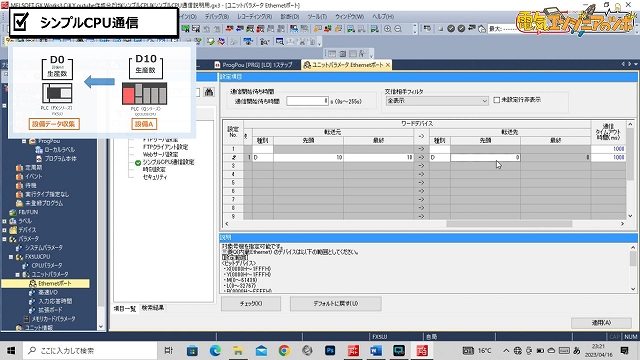
注意ポイント
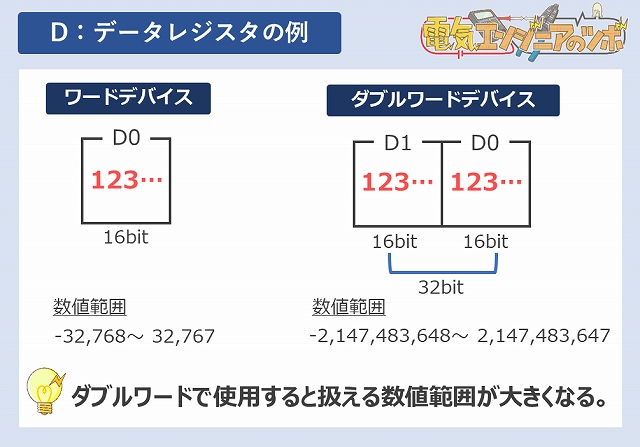
D10だけでは、1点(16ビット)になりますので、扱える数値が-32,768 ~ +32,767になります。
生産数が32,767を超える場合は、32,767以上、カウントできません。
今回の動画ではそこまで数がいかないので問題ありませんが、実際の設備ではダブルワード(32ビット)で使用し、さらに大きな
数値を扱えるようにします。
そんな時、PLCの転送命令はMOVではなく、DMOVと指令します。
設定が終わりましたら、PLCに書込みます。
PLCへの設定が終わりましたら、電源のON/OFFまたはリセットでパラメータ設定を反映させます。
実演

画面を見てわかるように、データ収集用のPLC(FX5UJ)にプログラムは入ってません。
画面が小さくて見にくいですが、設備Aのタッチパネル画面とプログラムモニタ画面を表示させました。
運転状態の確認
まずはビットデバイスから確認していきます。
FX5UJのモニタ画面をひらきます。
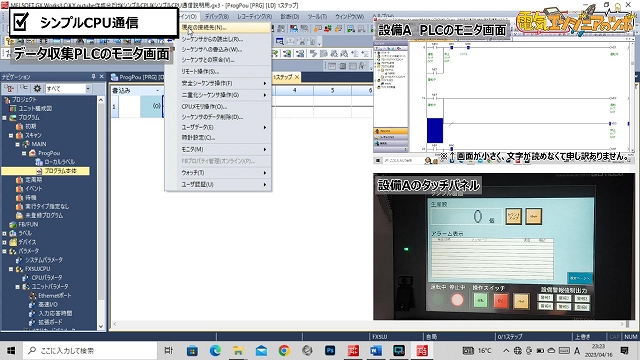
今は設備Aが停止中ですので設備側は停止中(M23)がONしているので、FX側はM7がONしています。
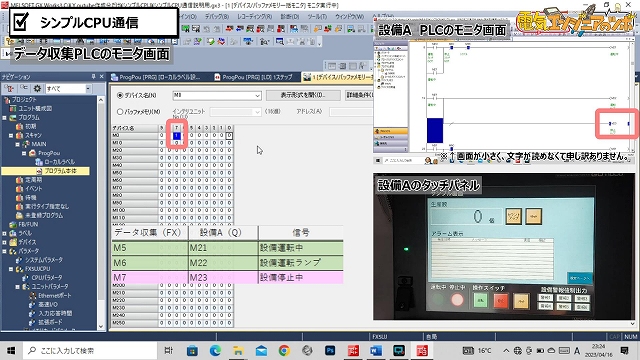
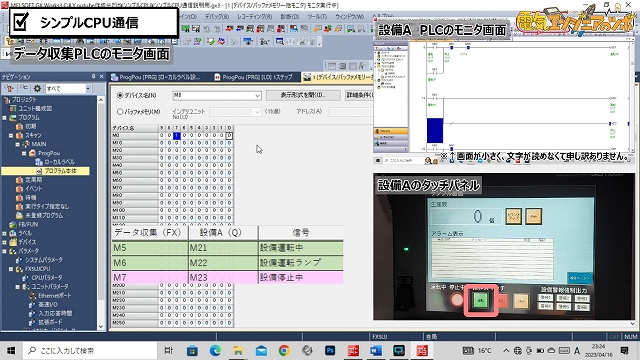
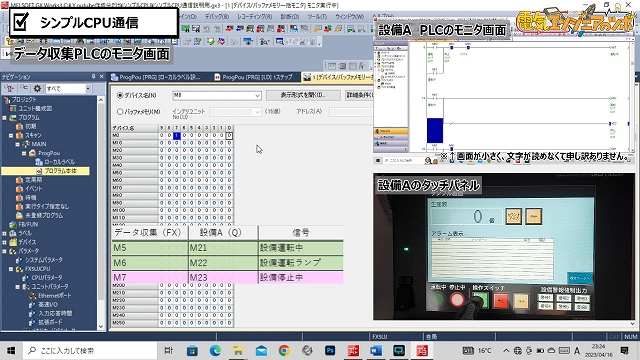
このように、設備Aの運転状態が収集用PLCのFXに入ってくることが分かります。
生産数の確認
最後に生産数を確認します。
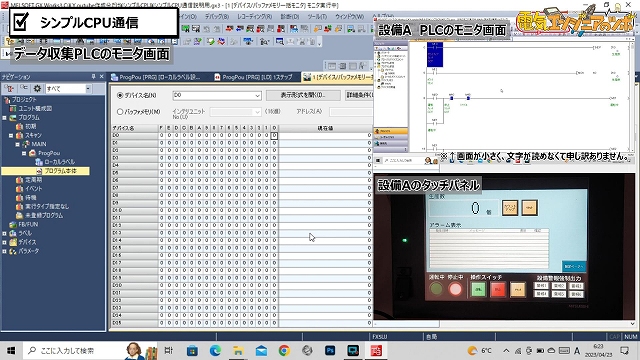
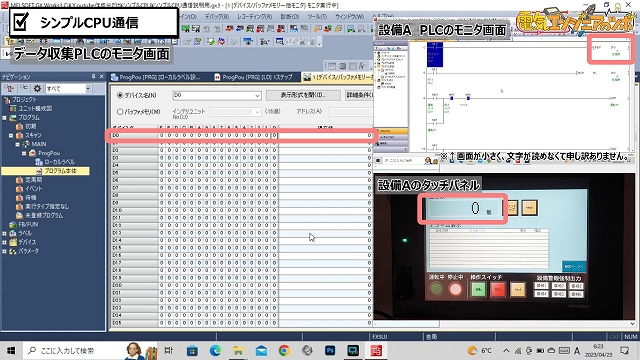
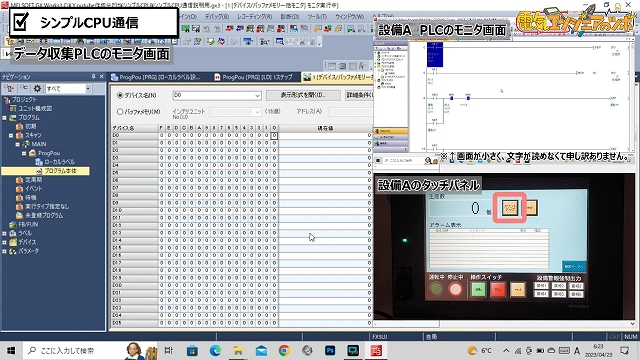

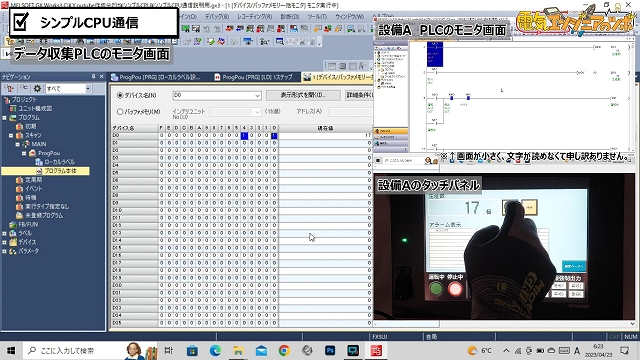
まとめ:シンプルCPU通信

シンプルCPU通信は、LANケーブルを使用してEthernet接続するだけで手軽な通信方式であるため、小規模なシステムにおいては便利ではないかなと思います。
しかし、大規模なシステムや高速な通信が必要な場合には、より高機能な通信方式を選択することが必要かなと思います。
また、通信方式が簡易的であるため、データの送受信においてミスが生じる可能性があります。特にON時間が短いパルスのような信号でのやり取りは困難です。
ハンドシェイク、通信ステータスを見ながらなどの、工夫が必要となります。
デメリットもお伝えしましたが、私自身も結構利用している通信ですのでオススメです。
ご興味のある方は一度使用してみてください!
あわせて、DX関連の動画としてPLCとExcelを通信する方法についての動画もあります。
こちらも良かったら見てください。
-
-
MXSheetを使用してPLCとExcelで通信すると、何ができる?【設備DX】
続きを見る
参考文献・サイト