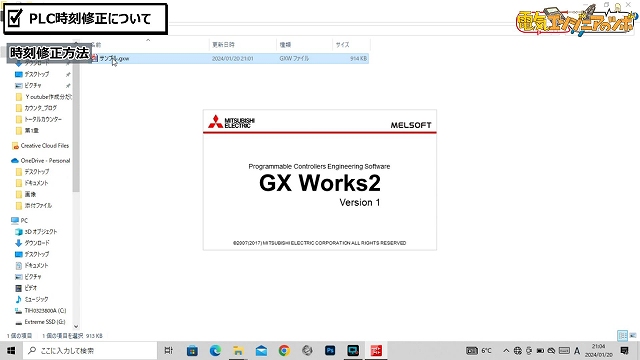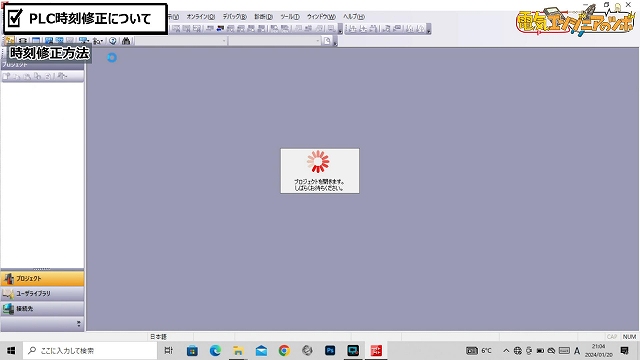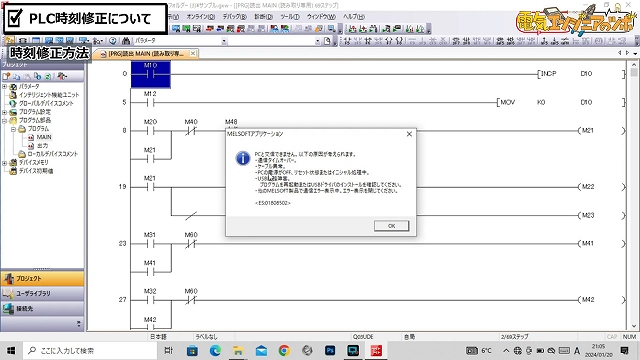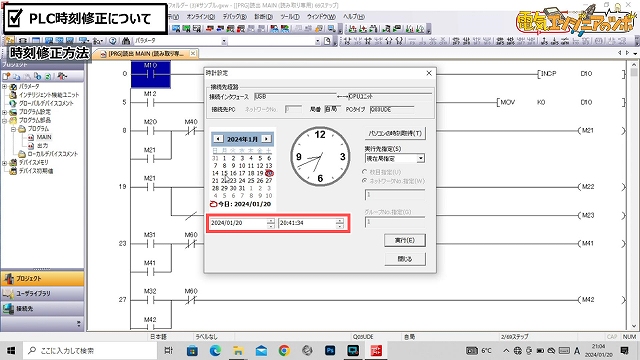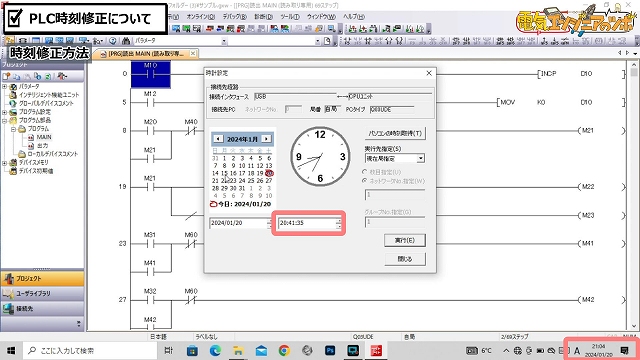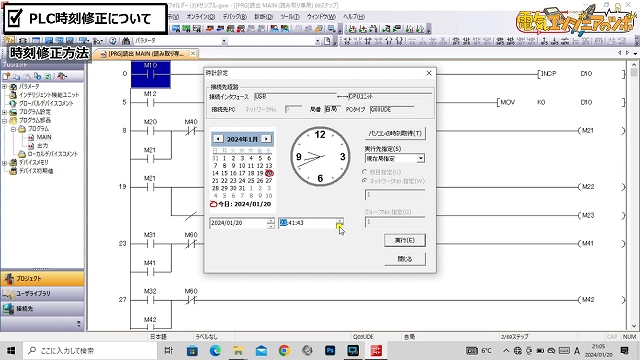今回は三菱電機製PLCの(時計データ)時刻を手動で修正する方法について紹介したいと思います。
最近はネットワーク接続で時刻を同期するケースが増えてきているかもしれませんが、一度も修正したことがない、手動で修正してみたいといった方もいらっしゃるかと思いますので、GX Works2を使用して三菱電機製PLC Qシリーズの(時計データ)時刻を修正していきます。
では、一緒に勉強していきましょう!
動画でも説明しています。
PLCの時計データ(時刻)について

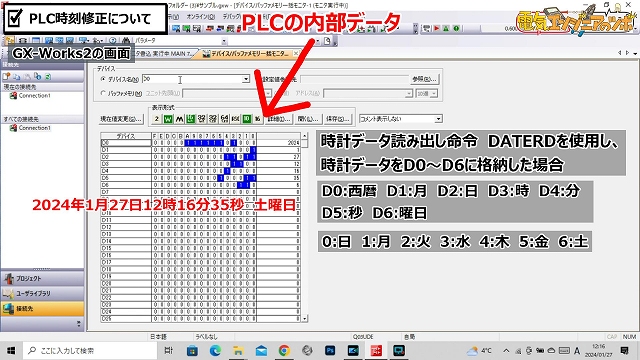
D0~D6に時計データが入っています。
D0は西暦、D1は月、D2は日、D3は時、D4は分、D5は秒、D6は曜日となっています。
D6に6という数字が入っていますが、0を日曜日として、0~6の数字で日~土曜を表しています。
用途として、この時計テータを利用し、ある日時や曜日になったら設備を運転する、停止するといったスケジュールを組んで制御することができます。
しかし、一般的な時計のようにPLCの時計データも時刻が遅れたり、進んだりとズレが発生していまいます。
この時刻のズレが多くなりますと、時計データを使用して制御している場合、正しい時刻にプログラムが動作しなくなるなど、影響を及ぼす可能性があります。
特にPLCの時計データを基にタイマーで設備の発停をしている場合は注意です。

定期的に修正する必要がありますね。
時刻修正方法

時刻修正するPLC
三菱電機 Q03UDECPU
1.接続方法について

今回はUSBケーブルで接続します。
step
1USBケーブルを接続


step
2データを開く
PLCデータ(ファイル)を持っている場合
つぎに対象となるPLCデータをもっている場合は、ダブルクリックし、データを開きます。
PLCデータ(ファイル)を持っていない場合
持っていない場合は、読み出しを実行し、PLC内部のデータを読み出します。
読み出し方法はツールバーのオンライン→PC読出
PLCのシリーズ(PCシリーズ)を選択します。
今回はQ03UDECPUと接続しますので、QCPU(Qモード)を選択します。
OKをクリックします。
接続設定画面が表示されます。

通信テストをクリックします。

OKをクリックし、ポップアップ画面を閉じます。
OKをクリックし、接続設定画面を閉じます。



今後、自動的に画面を閉じたい場合はチェックボックスにチェックを入れます。
閉じるをクリックします。
これでデータを読み出すことができました。
2.時刻修正について
どちらかの方法でプログラムを開くことができましたら、時計の時刻を修正します。
修正する前に注意点としてパソコンとPLCが正しく接続されていない場合は、時刻を修正することができません。そのときはこのような画面が表示されます。
step
1時刻設定画面を開く
メニューバーのオンライン→ 時計設定をクリックします。
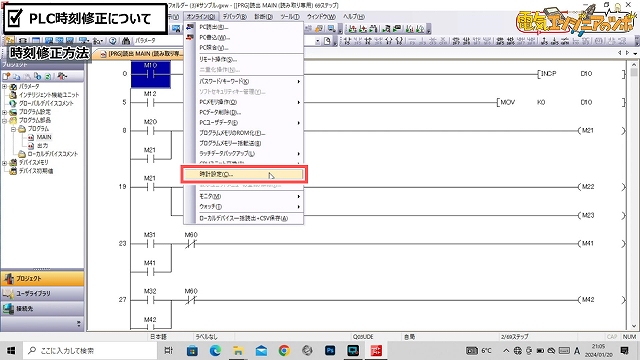
赤枠部分がPLCの時刻です。
step
2時刻にズレがないか確認
PLCの時計データと実際の時刻にズレがないか確認します。
まずは日付です。
PLCの日付もパソコンの日付も1月20日です。
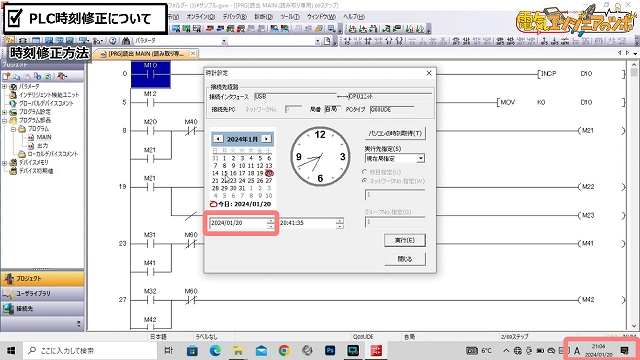

時刻はパソコンとPLCでは20分以上の差があります。
step
3時刻修正
このようにズレている場合は時刻を修正します。
方法として、2つあります。
パソコンの時刻を取得する方法と直接手動で修正する方法があります。
手動で修正する場合
手動の場合は下画像のように直接時刻を修正します。
パソコンの時刻を取得する場合
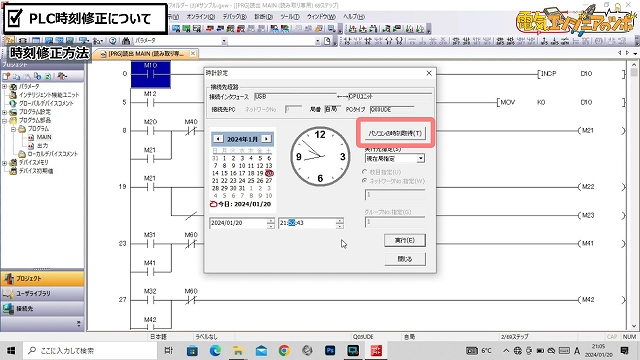
時刻の修正が終わりましたら、実行をクリックします。
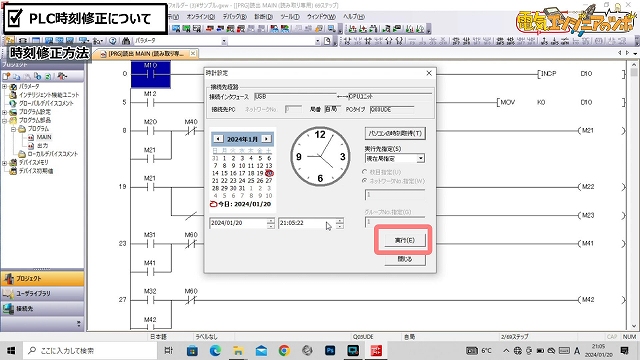
実行をクリックしますと、このような表示が表れます。
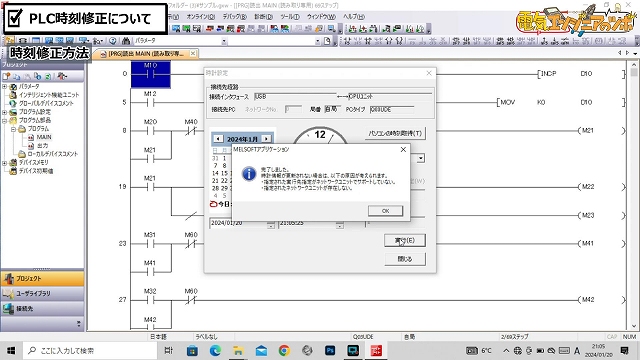
これで時計データの修正は完了です。

月1回の修正でも数分ずれていることがありますので定期的な時刻修正は必要です。
まとめ:PLCの時刻修正
今回はPLCの時計データの設定方法についてご紹介しました。
時計データをプログラムで使用している場合は、PLCの時計データが実際の時刻と誤差がありますと、異なった時間に制御が開始され、トラブルの原因になることもありえます。
すこし手間に感じるかもしれませんが、定常業務として、決められた周期で時計データを修正するのが良いと思いまし、自動で行いたい場合は、サーバーを用意し、一括で時刻を同期することもできますので、そちらも良いと思います。少しでも役に立ったと