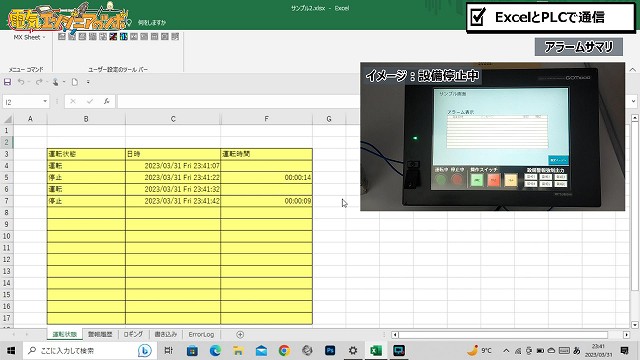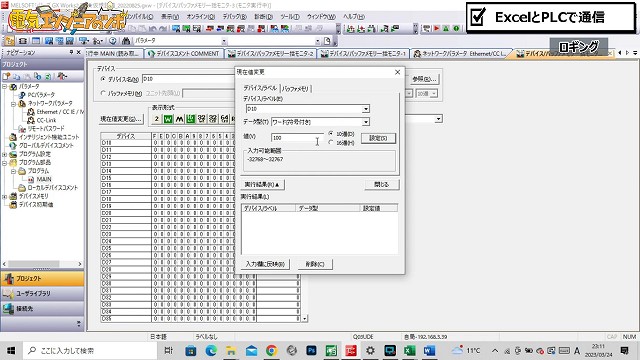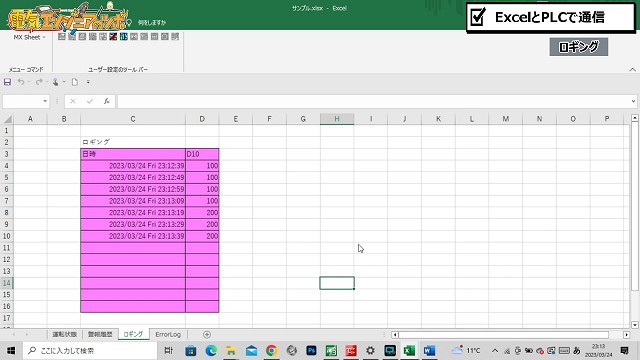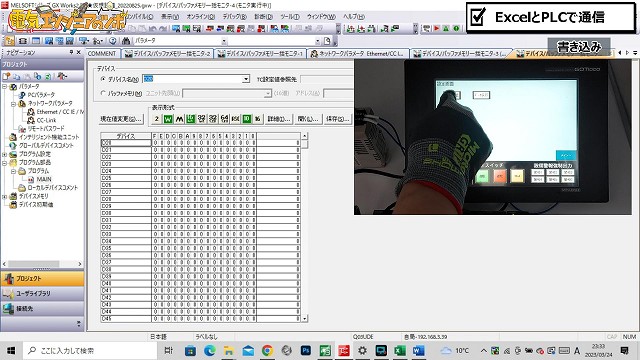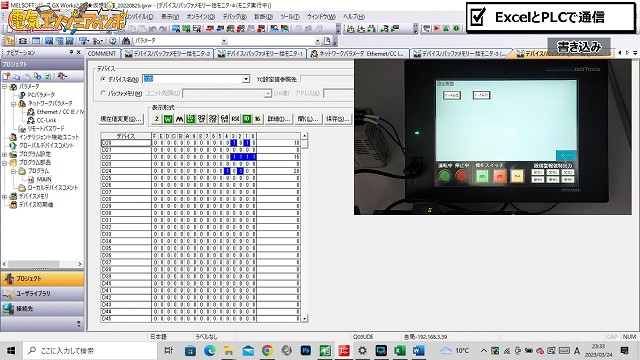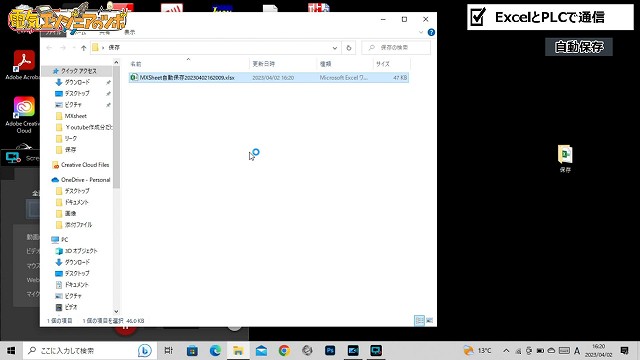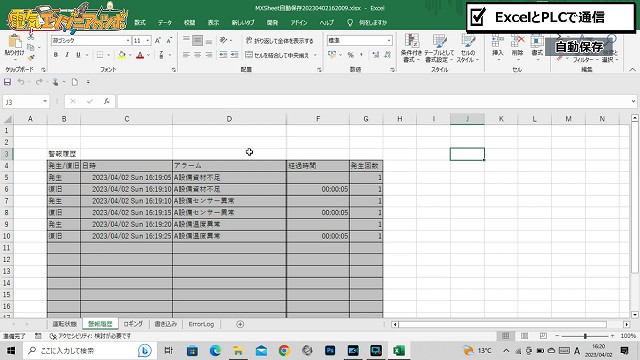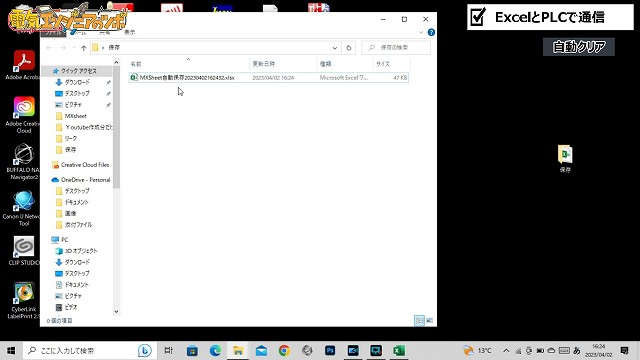こんな方におすすめ
- PLCのデータをExcelに出力したい人
- Excelのセルに記入した数値をPLCへ入力したい方
- 設備のデータ収集、DX化について興味がある方
突然ですが、PLCのデータをエクセルに書き込んだり、エクセルの内容をPLCへ送信したりしたいこと思ったことはありませんか?
今回の記事では複雑な通信プログラムを組む必要は全くなく、簡単にPLC のデータを Excel のセルに読み込んだり、Excelのセルの値を PLC に書き込んだりすることができるソフトMX Sheetについて紹介します!
ポイント
菱電機のソフトMX-Sheetと通信設定するためのMX-Componentを使用して説明していきますが、それぞれのPLCメーカー、キーエンスやオムロンでも似たようなソフトが販売さています。
・オムロン 代官山32
・キーエンス KV COM + for Excel
動画版も用意しています。
目次
PLCとExcelで通信するためのソフト

三菱電機の場合、ソフトは2つ必要となります。
MX SheetとMX Component です。
MX Sheet
MX Sheetは、EXCELでPLCと通信して、データのやりとりをするためのアドインソフトになります。
アドインソフトとは
アドインソフトとは、後で機能を追加することができるソフトのことです。
下の画像をご覧ください。
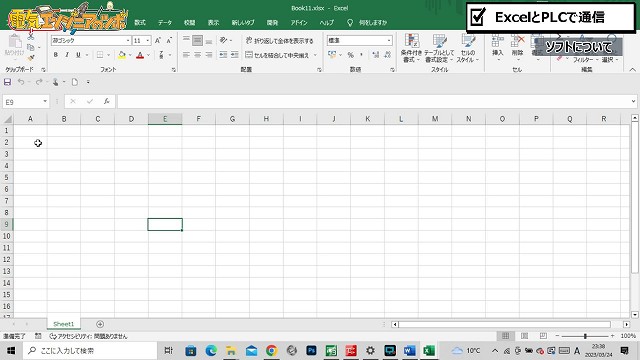

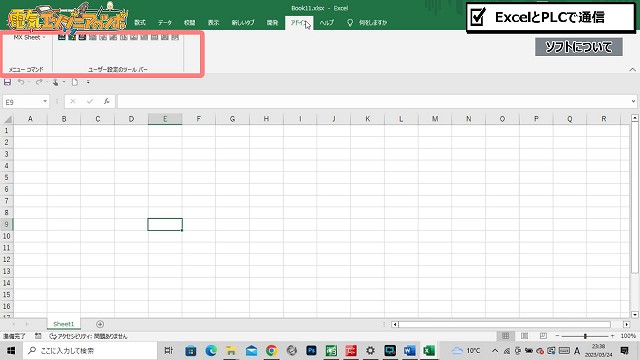

MX Component
つぎにMX Componentというソフトについてです。
MX Componentで予め、PLCとPCの通信設定をしておく必要があります。
MX Sheetだけでは通信することができません。
インストールしている場合はMELSOFT>通信設定ユーティリティから開きます。
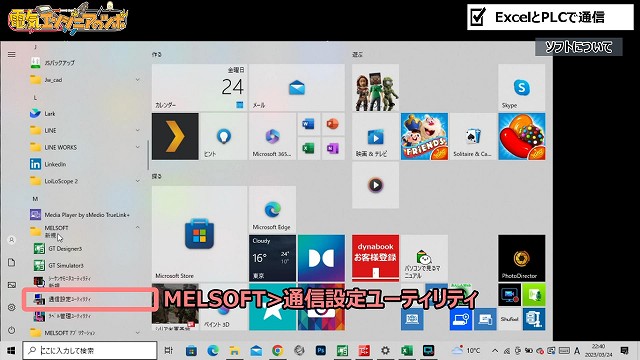
設定画面が開きますので、こちらでパソコン側とPLC側の設定を行います。
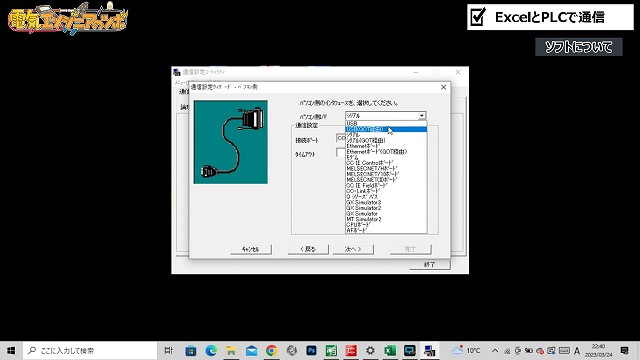
今回の記事では設定方法は割愛します。

Ethernet接続の場合について、1:1で接続する場合は気にする必要はありませんが、複数のPLCやPCと通信する場合は局番やIPアドレスが重複しないように注意する必要あります。
MXsheetでどんなことができるの?
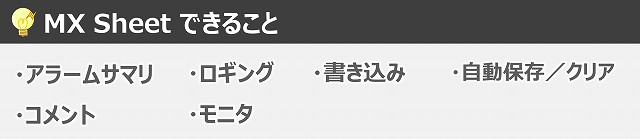
全部説明しますと、長くなりますので、以下の4つを紹介します。
説明する機能
・アラームサマリ、
・ロギング
・書き込み、
・自動保存/クリア
MX Sheetを確認するための機器構成

アラームサマリ
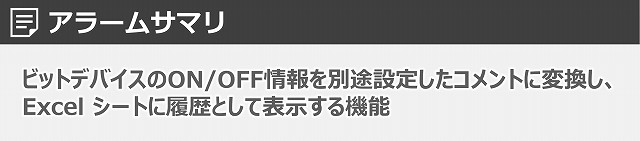
具体的には何時何分に運転または停止したか、何分間運転していたのか、どのような異常があり、何分間停止したのか、何回異常が発生したか、Excelに履歴を残すことができますので設備の稼働状況を把握するのに使用できます。
言葉だけでは分かりにくいと思いますので、実際に見てください。
例として、設備の運転時間の履歴を取りたいと思います。
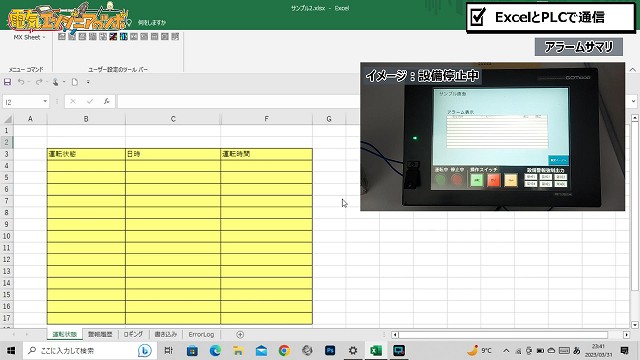
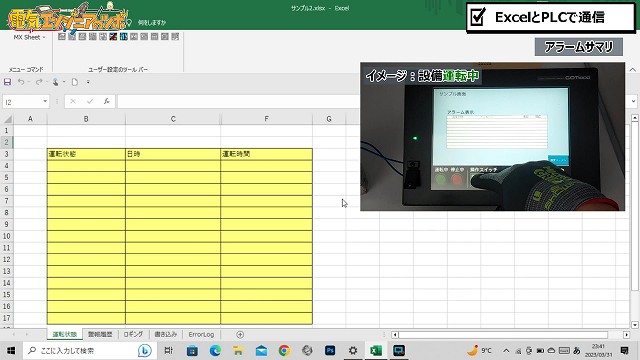
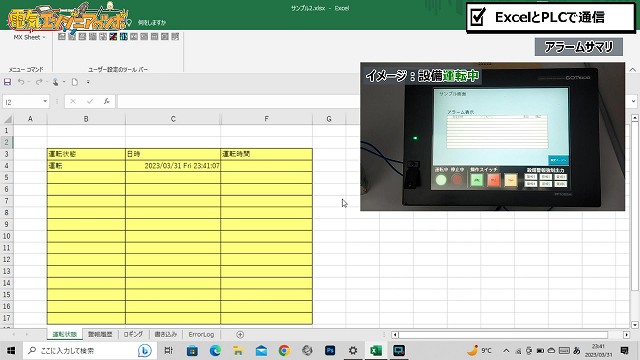
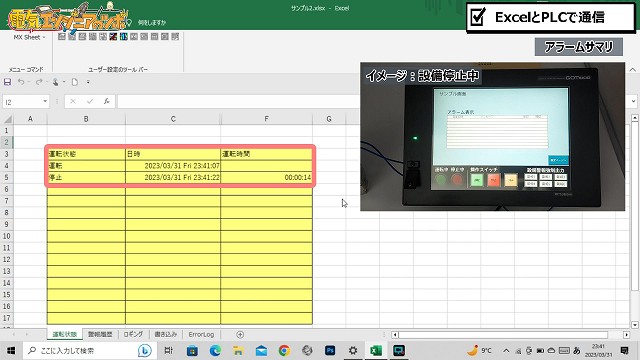
もう1度、運転停止を繰り返してみます。
異常履歴
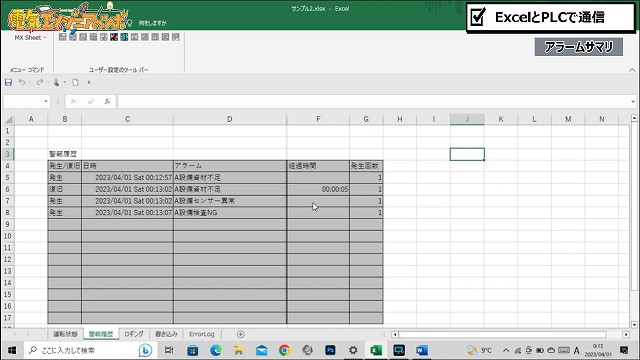
異常もこのようにセルに履歴を取り込むことができます。
ロギング
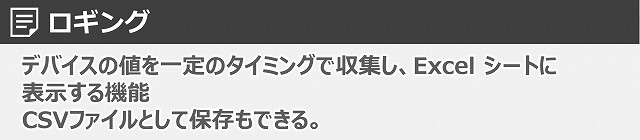
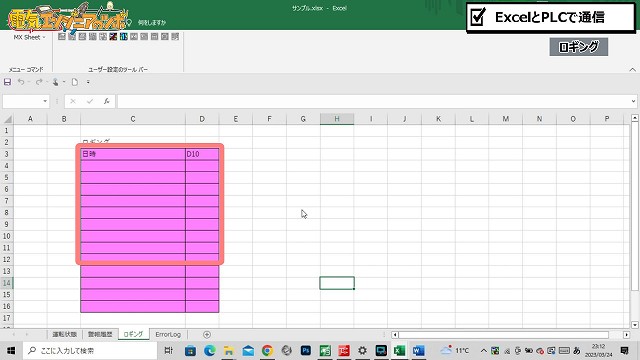
ビットデバイスやデータレジスタって何という方はこちら↓の記事をご覧ください。
記録の方法として、毎日、毎週、毎月や一定の時間や時刻など指定してデータを読み取ることができますし、PLCのある信号(デバイス)がONしている時だけなど、設定することができます。

ハンドシェイクとは
・データ通信で確実にデータが送信されたかを通信相手の応答を確認しながら行なわれる通信手段のこと。
・データが漏れなく伝わる可能性は高いが、通信スピードは遅くなる
あとはCSVファイルでロギングデータを保存することもできます。
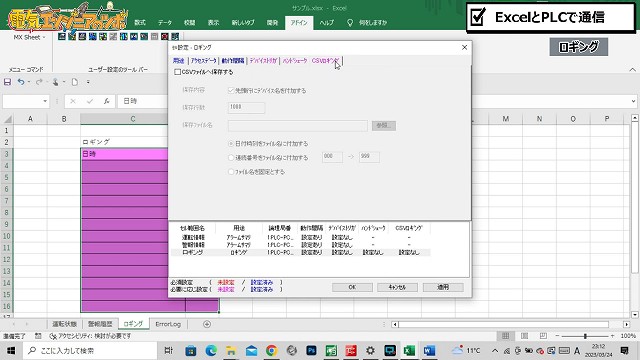
Excelファイルと互換性のないデータベースソフトでは、Excelで作った表はCSVファイルに変換して読み込む必要があるからです。
今回は試しにPLCのデータレジスタD10の数値を10秒ごとExcelに表示してみたいと思います。
まずGX Works2を起動して、PLCのデータレジスタD10に手動で"100"と入力してみます。
D10に100を入力しました。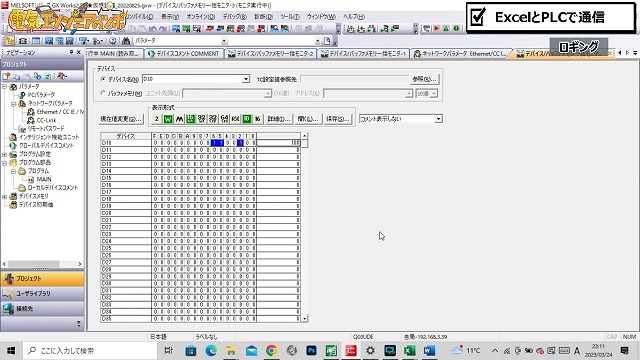
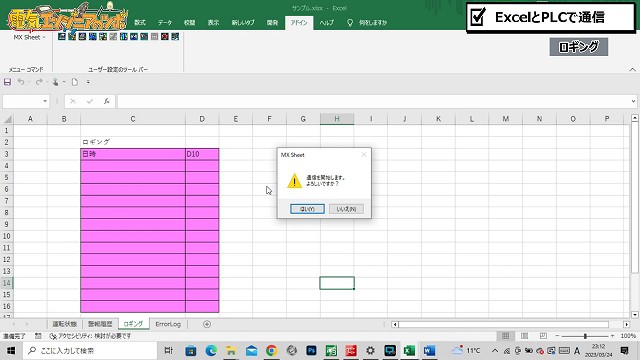
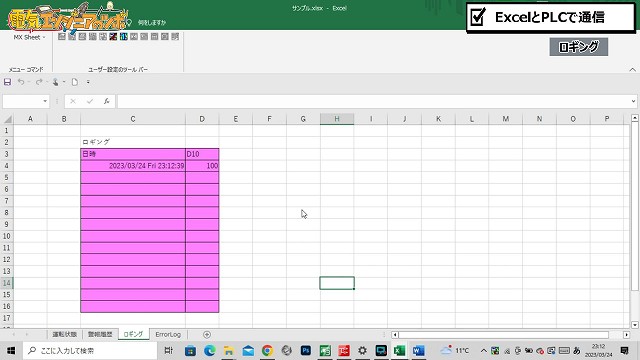
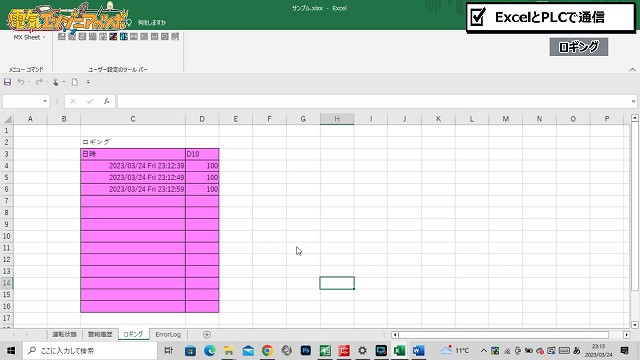
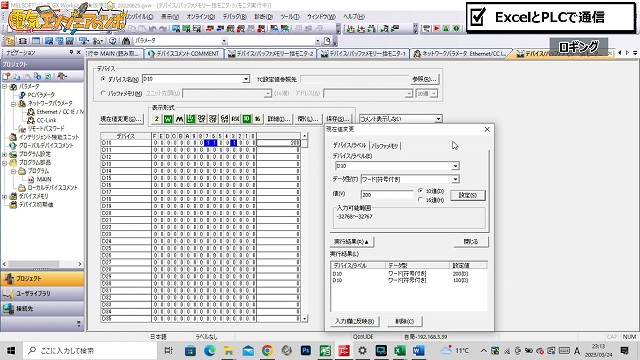

書き込み
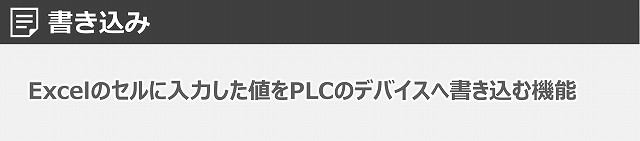
実際に試していきます。
設定として、D20、D22、D24の3つのデータレジスタに書き込みます。
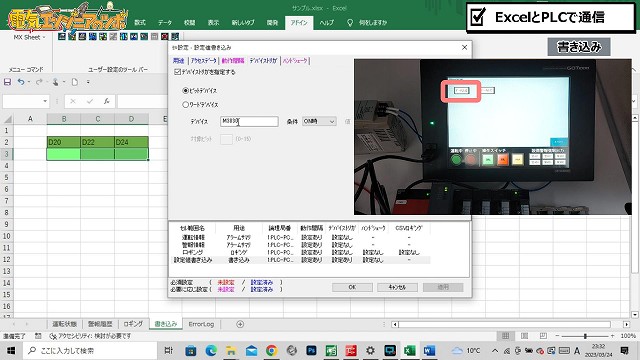
このスイッチを押すとM3030がONする設定となっています。
M3030が設定を書き込むためのデバイストリガーとなります。

タッチパネルの画面にあるD20へ10 D22へ15 D24へ20を入れてみたいと思います。
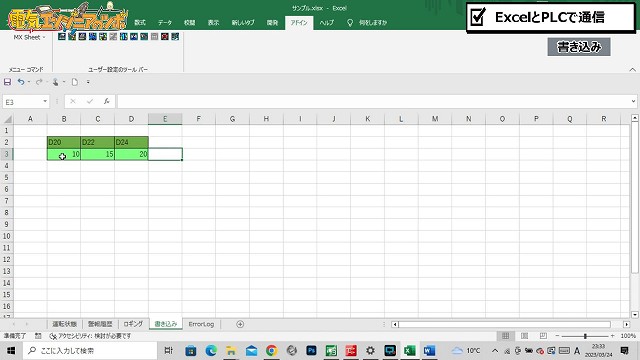
PLCの内部を確認してみます。
この状態ではまだタッチパネルのスイッチを押していないので、D20、D22、D24は"0"です。
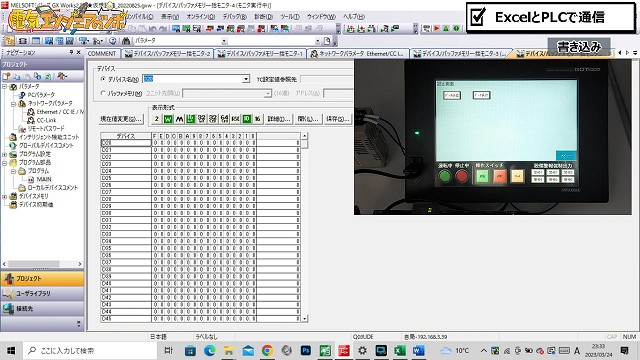
すると、Excelに入力した設定値が各データレジスタに書き込まれました。
このような感じでExcelのシートに書かれていた各設定値をPLCのデータレジスタへ書き込みことができます。
自動保存
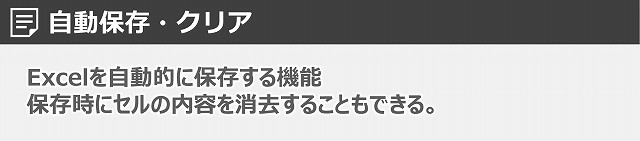
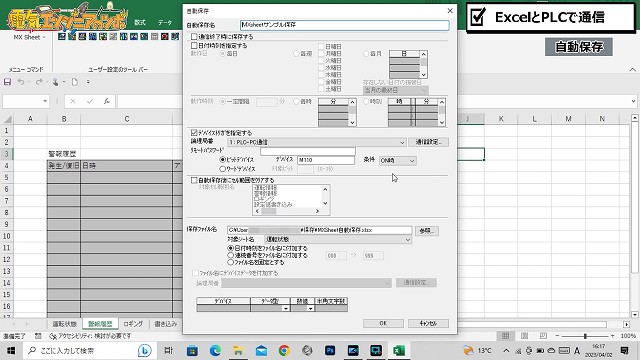
また、保存時のファイル名や保存先も決めることができます。
では、実際に自動で保存してみます。
今回はタッチパネルにあるスイッチ「データ保存」を押すと、自動で保存できるようにしてあります。
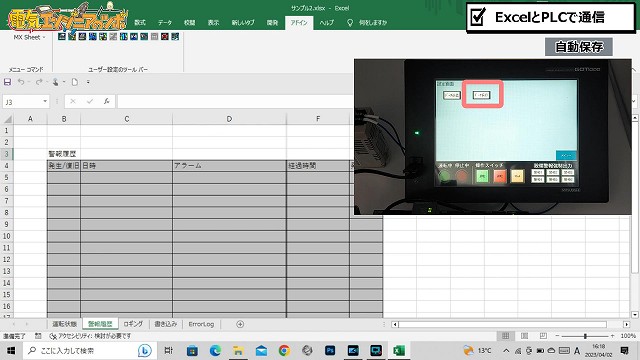
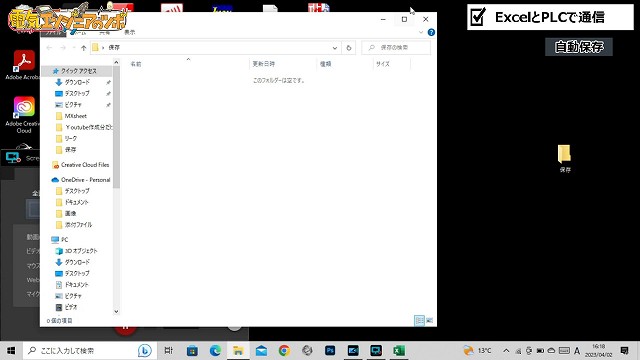
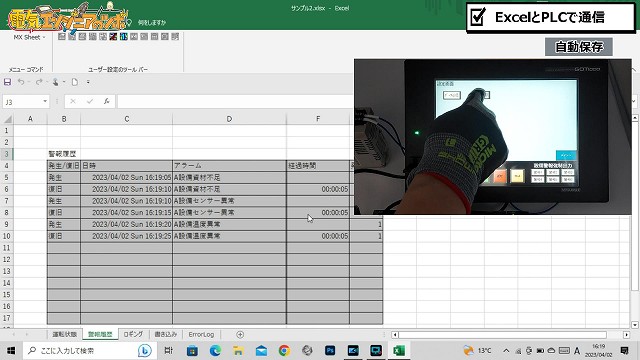
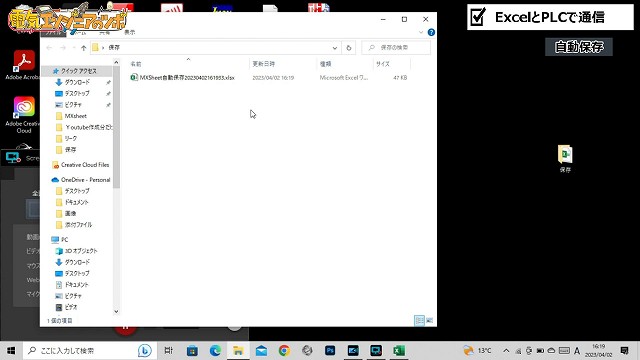
自動クリア
通信開始時やある信号がONした時にセルの内容をクリアすることもできますし、自動保存時にセルをクリアすることができます。
今回の記事では、自動保存時にセルをクリアしてみたいと思います。
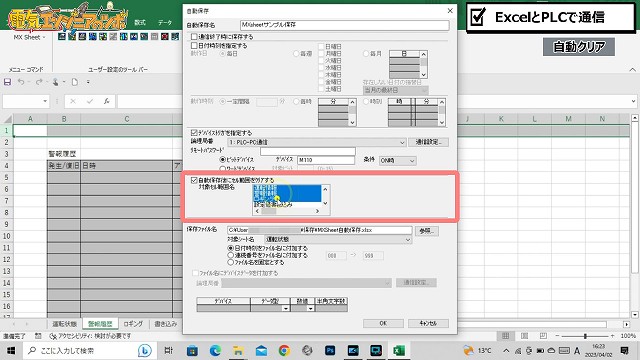
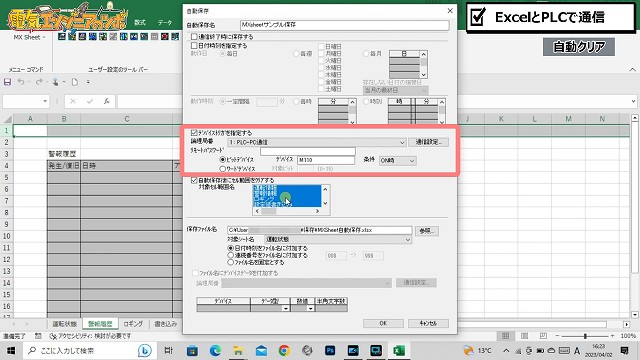
スイッチを押します。
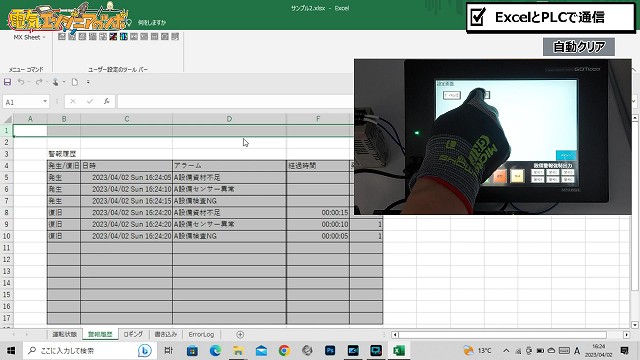
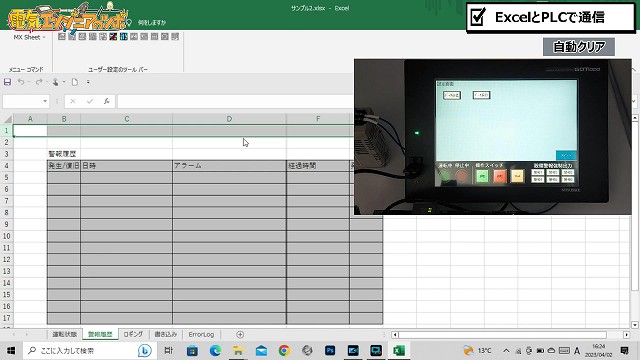

まとめ:MX Sheet
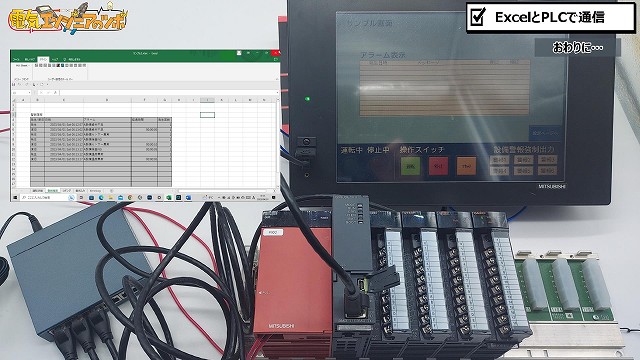
MXSheetはEXCELが使える人であれば簡単に設定できて値段も安いです。
PLCとExcelでの通信でプログラム作成を考えている方がいましたら、こちらのほう安価にシステムを構築できるのでお勧めです。
デメリットとして、個人的な意見になりますが、マクロやバッチファイル等でのExcel(MXSheet)の自動起動や自動停止
といった制御はMXsheetでは想定の使用方法でないため、融通がきかない部分はあります。
設定方法が悪いのかもしれませんが、自動で立ち上がるようにしてみたところ、時々エラーが発生することがあります。
とはいえ、設備のDX化を始めるにあたり、スモールスタートとしては良いソフトではないかなと思います。
体験版をダウンロードすることができますので、興味のある方は確認してみてください。
三菱電機URL