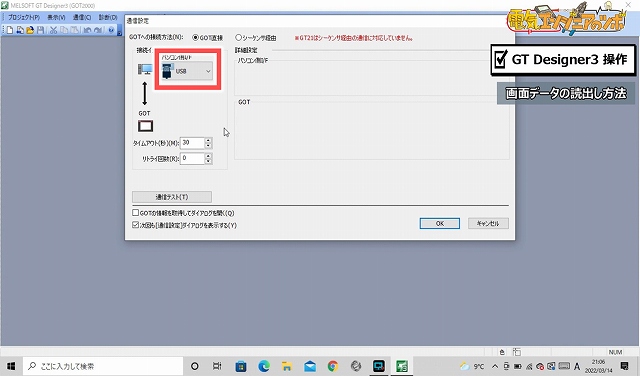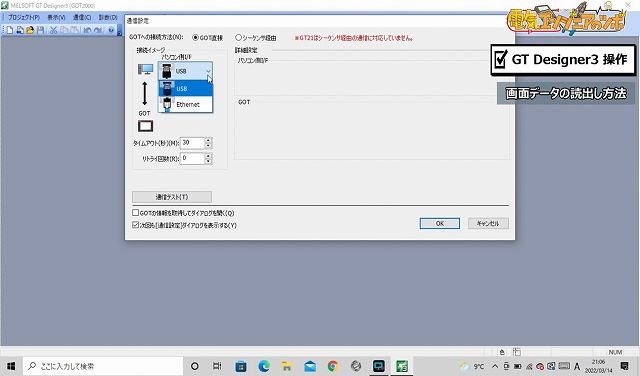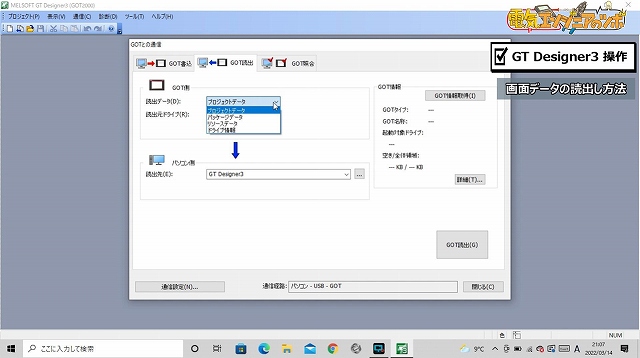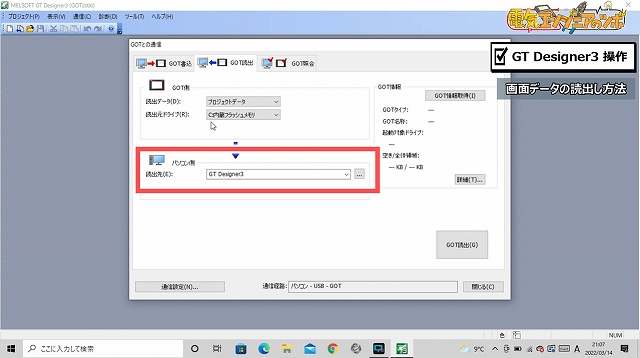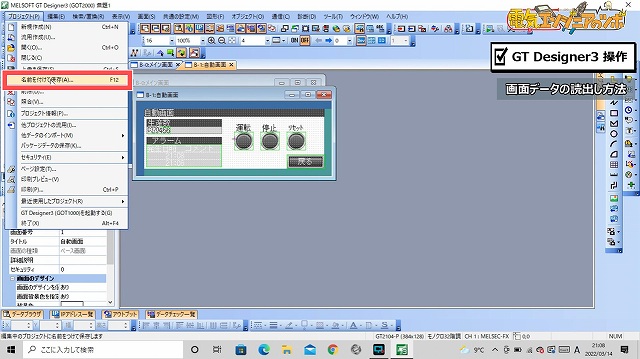今回の動画は三菱GOTに関する動画、作画ソフトGT Designer3の操作編として、タッチパネルGOTに書き込まれているデータを読み出す、バックアップする方法を紹介していきます。
タッチパネルデータを読み出す機会は結構あります。
具体的には現場でのトラブル対応時や設備の仕様変更時に自分が画面データを持っていない時です。
Youtubeでは実際の画面を用いて実演しています。
動画版で確認したい方はご覧ください。

使用する機器について

今回の記事とは直接関係ありませんが、GOTとつながっているPLCはFX3S-20MでRS-422ケーブルで直接接続されています。

こちらの記事で6種類紹介してますので、どのような接続方法があるか確認したい方はご覧ください。 続きを見る

設備の制御盤・操作盤に使用されているタッチパネル表示器とは?
データ読み出し方法
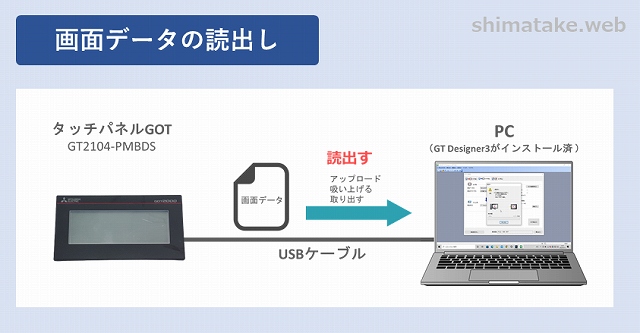
本記事ではソフトに表記されている"読出す"で読んでいきます。
読出し手順
パソコンとタッチパネルを接続します。
パソコンとGOTを接続するには、USB、Ethernetなどがあります。
昔はRS-232を使うことがありましたが、いまはUSBかEthernerのどちらかだと思います。
今回は"USBケーブル"を使います。
まずはタッチパネル側にUSBケーブルのminiB-type側を接続します。
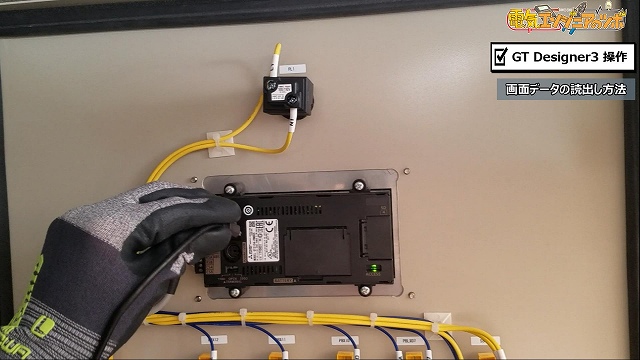
つぎにパソコン側に接続します。

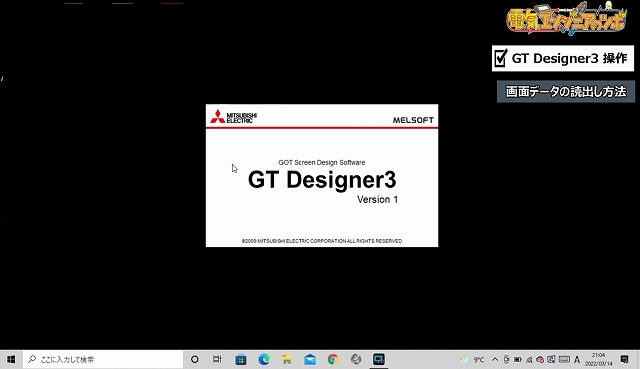
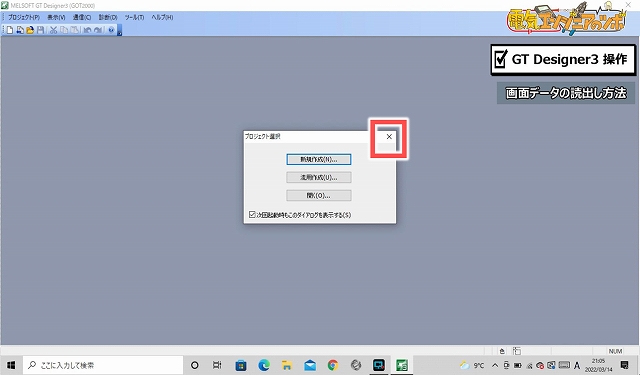
つぎにメニューバーの「通信」→「GOTからの読出し」をクリックすると通信設定の画面が表示されます。
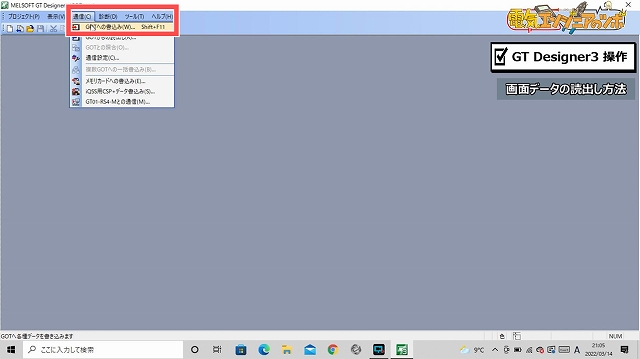
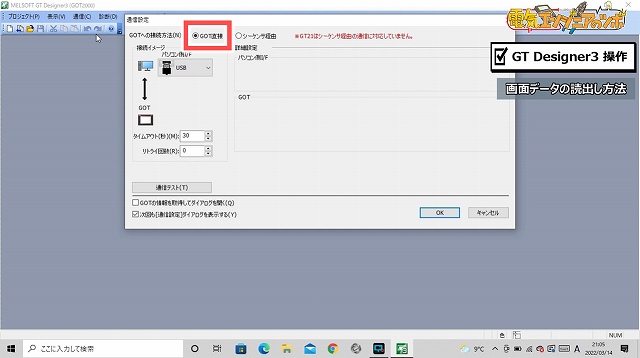
つぎ、接続イメージのパソコン側I/FをUSBにします。
Ethernetの場合はEthernetにしてIPアドレスなどを設定します。
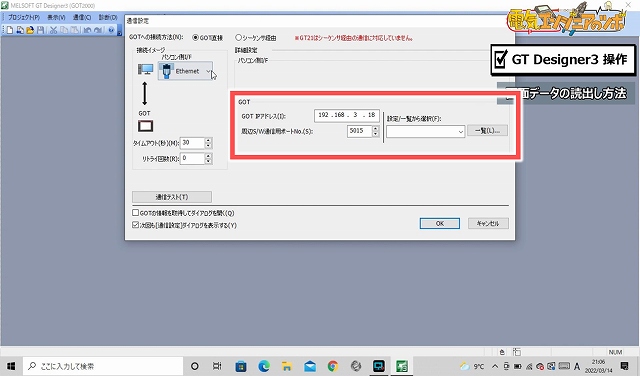
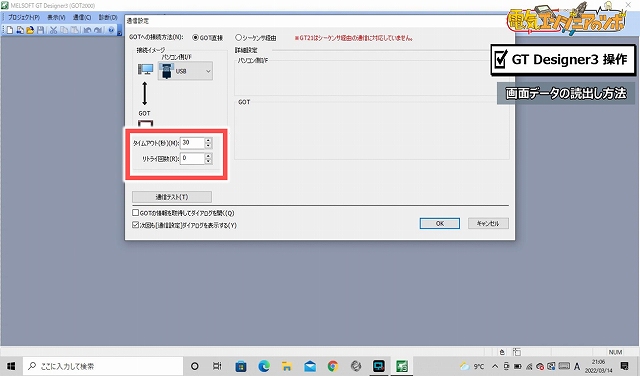
OKボタンをクリックしたいところですが、通信テストボタンをクリックして、テストしてみましょう。
(やらないくても問題ありません。)
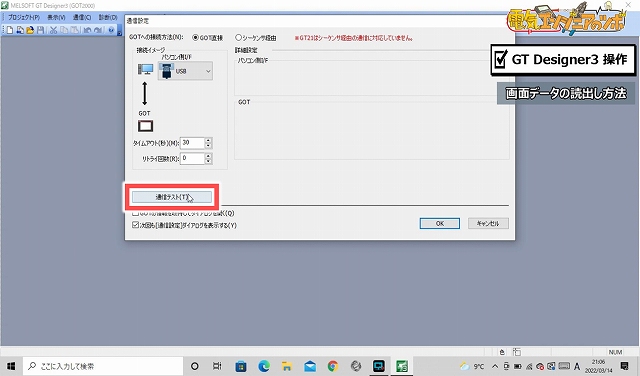
通信設定やケーブルが抜けていないかなど確認しましょう。
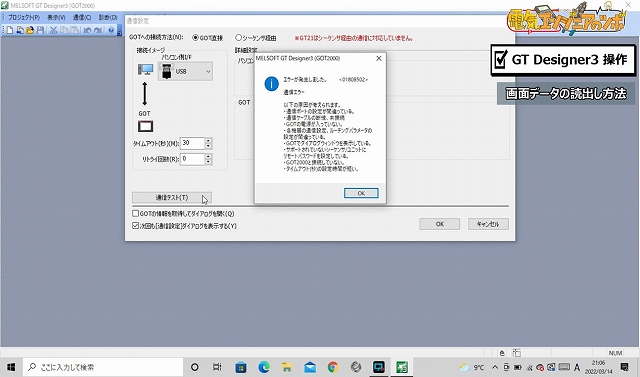
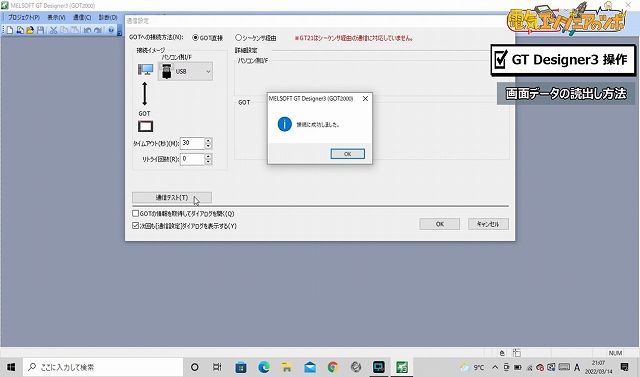
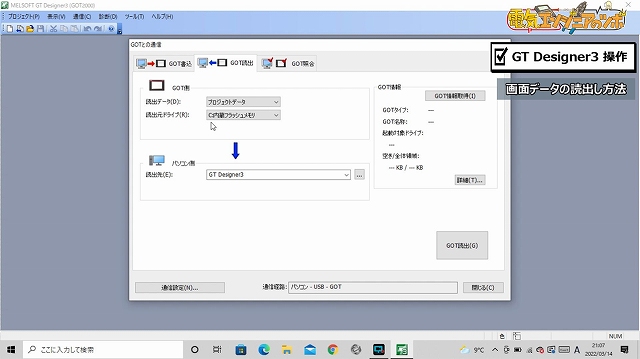
読出しデータはプロジェクトデータを選択します。
プロジェクトデータ
画面データ、コメント、共通設定など作成した画面用のデータのことです。
他にも「パッケージデータ」「リソースデータ」などが選択できます。
パッケージデータ
プロジェクト、システムアプリケーション、通信ドライバーを1つのデータにまとめたもの。
リソースデータ
レシピファイル、アラームのログファイルなどGOT内で生成されたデータです。
詳細はGT Designer3 (GOT2000) 画面設計マニュアルをご覧ください。
読出しドライブはプロジェクトデータが保存されている場所を選択します。
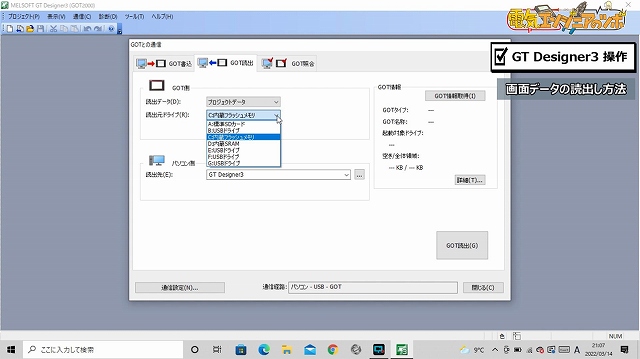

パソコン側の設定はGT Designer3 そのままの設定です。
設定が終わりましたら、読出しボタンをクリックします。
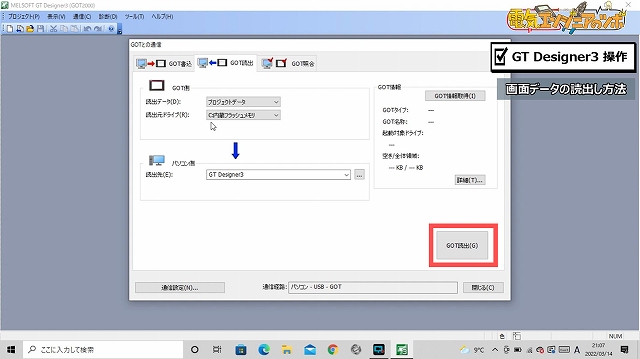
パスワードが設定されていない場合は何も表示されません。
「はい」をクリックし、プロジェクトを読出します。
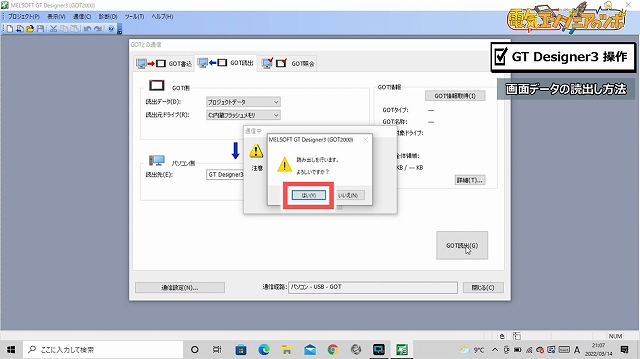
すると、データが読出されます。
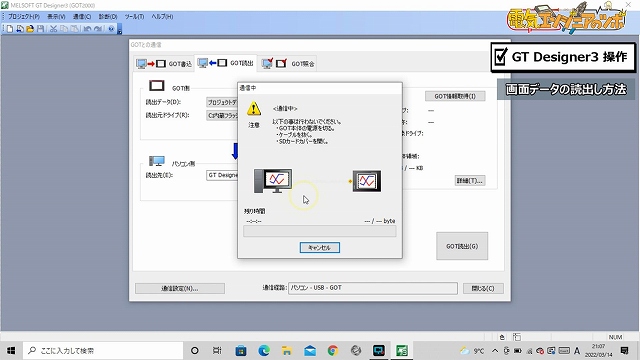
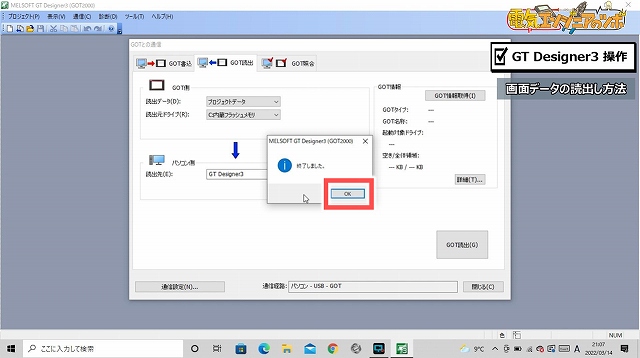
以上の操作が画面データの読出し(バックアップ)方法になります。

まとめ:GOT画面データの読出し

この読出し操作はデータの書込み、照合と併せて、仕事の中で必要になってきますので、ぜひ覚えて下さい。

参考になれば幸いです。