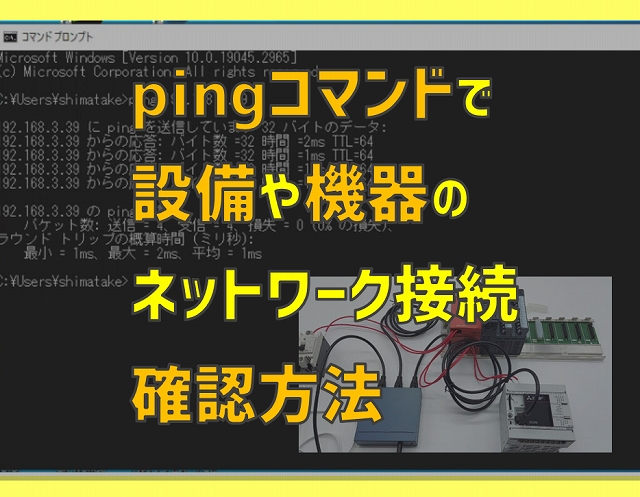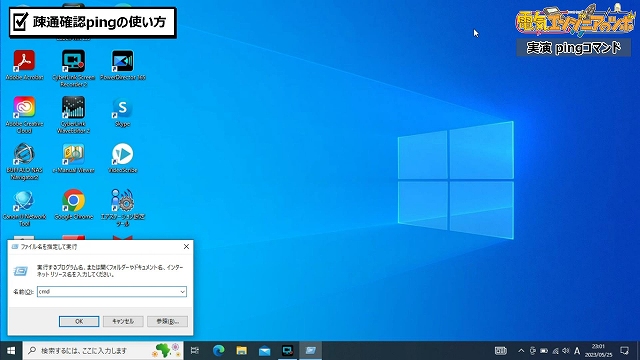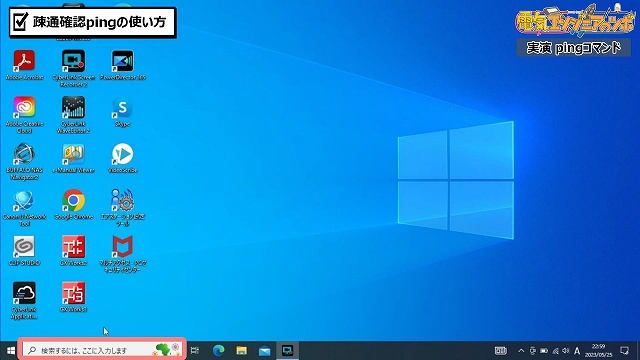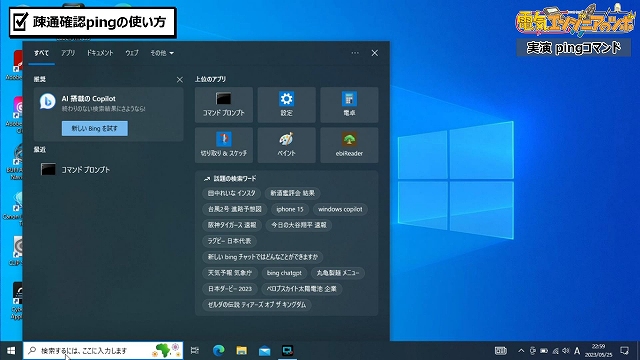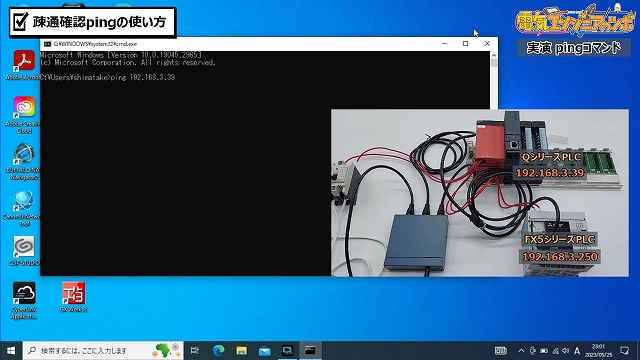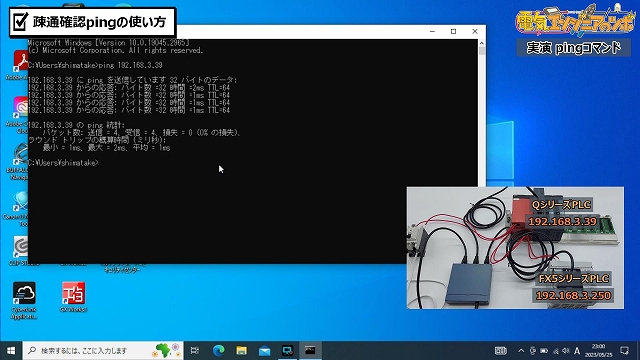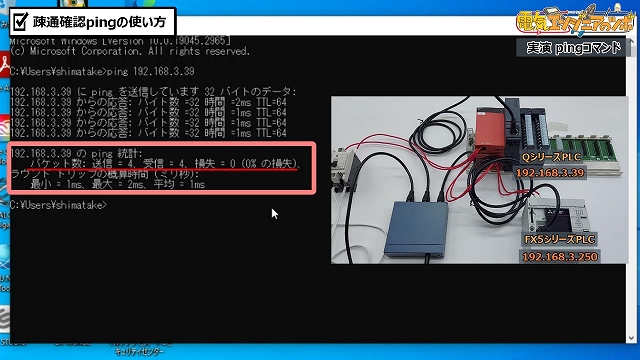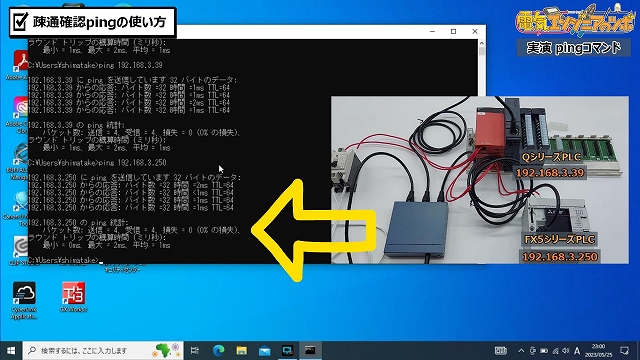こんな方におすすめ
- 設備のネットワークの接続状態を確認方法を知りたい方
- pingって何?と思った方
どうもシマタケです。
最近の設備はネットワーク接続できる機器が多いと思います。
そこで今回は機器がネットワークにつながっているか、確認する時によく使用するネットワークコマンド「ping(ピング/ピン)」の使い方を説明します。
使い方は簡単で役に立つネットワークコマンドですので覚えて損はありません。
実演ではWindowsのコマンドプロンプトでネットワークコマンド「ping」を使います。

YouTubeでは実際に2つのPLCをEthernet接続して、pingコマンドを実行しています。
目次
pingとは
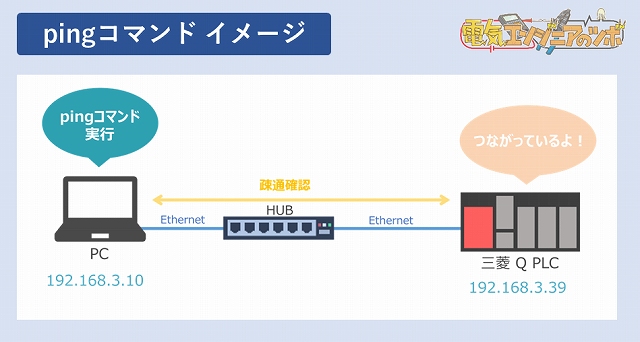
pingと書いて「ピング」また「ピン」と読みます。
どちらが読み方が正しいか分かりませんが、ネットで調べたところ、どちらでの呼び方でも問題なさそうです。
ちなみに、私の周りでの呼び方は半々です。
私自身、どちらで呼んでいいのか迷いながら、その時々で周りに合わせて読んでいます。
英語では「ピン」と発音しますので、正確にはピンが正しいのかもしれませんね。
この「ping」を実行することで、「ping」を実行したコンピュータが通信相手のネットワーク機器に呼び掛けて、通信相手が返事を返してくれることによって、経路に異常があるかどうかを確認することができます。
この確認を、疎通確認(そつうかくにん)と呼びます。
pingを使うことで、つながっているか確認できるだけではなく、通信速度がどのくらいかなども確認できます。
詳細はこのあとの実演部分で紹介します。
いつpingコマンドを使用するのか?
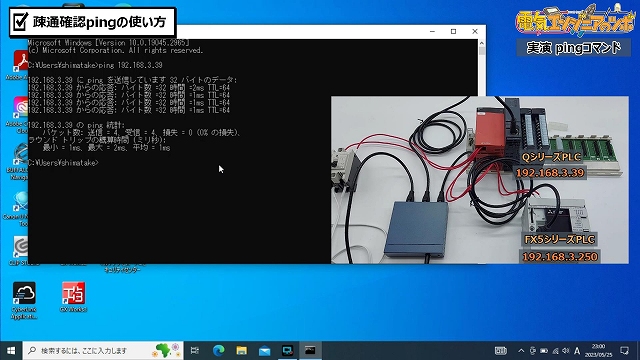
いつ疎通確認するかについてですが、例えば、ネットワーク関係の工事したときの接続確認やパソコンやプリンター、生産設備のPLCがつながらないといったトラブル時などです。
過去に下記のような経験があります。
接続できなかった要因
・機器の電源が入っていなかった。
・ケーブルの接続口が抜けかかっていた/抜けていた。
・HUBのポートが故障していた。
・違うHUBに接続されていた。
・PLCのEthernetユニットが故障
設備が運転している時に疎通確認しても大丈夫?
YouTubeのコメント欄に質問がありました。
一般的に、コマンドプロンプトのpingコマンドを実行する際には、装置やネットワークに対して影響を与えることはほとんどないと言われています。
私自身、装置が稼働している時に何度かpingコマンドを実行したことありますが、いまのことろ異常が発生したことはありません。
ただし、私の経験になりますので、もしかしたら特定の状況やPLCがたくさんの設備と高速で通信しており、高負荷の場合は注意する必要があるかもしれません。
心配でしたら設備を停止してもらう、負荷が少ない休憩時間に実施するなどタイミングを考えられた方がいいパターンもあるかもしれません。
実演:疎通確認
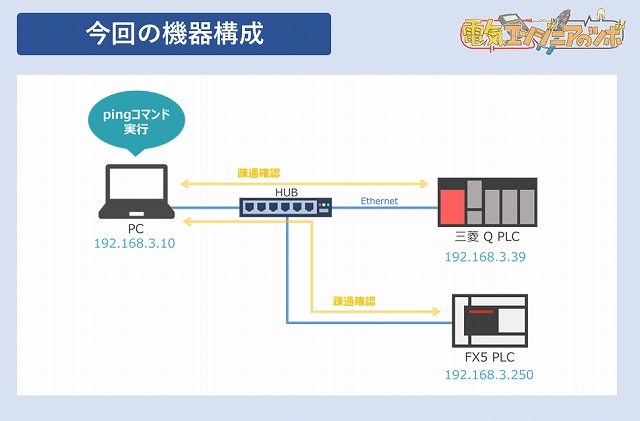
今回は、パソコン、HUB、PLC×2台の構成で確認していきます。
パソコンからpingコマンドを実行し、PLC2台と接続できているか確認します。
PLCのIPアドレスは2台ともデフォルト値で下記になります。
IPアドレス
上側のQシリーズPLC 192.168.3.39
下側のFX5シリーズPLC 192.168.3.250
確認するパターンとして、ネットワークが正常な場合と異常な場合(相手から応答がない場合)の2つ、確認していきたいと思います。
確認手順
注意ポイント
OSがWindowsのパソコンの場合となります。
step
1パソコンの接続


step
2コマンドプロンプトの立ち上げ
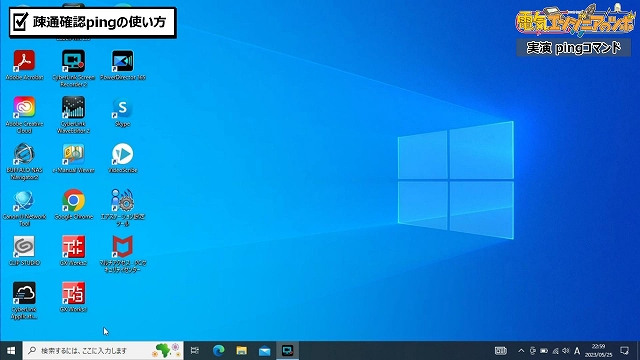
1つめはWindowsキー+「R」を押してファイル名を指定し、実行のウィンドウを出します。
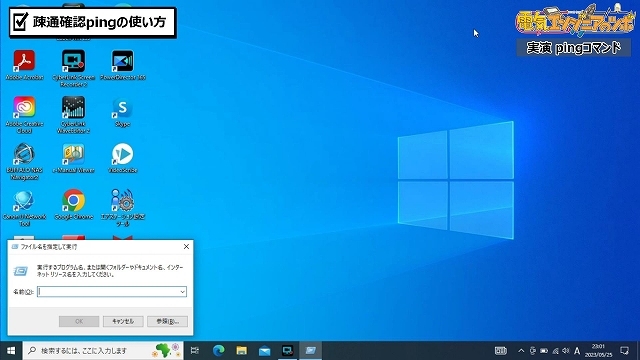
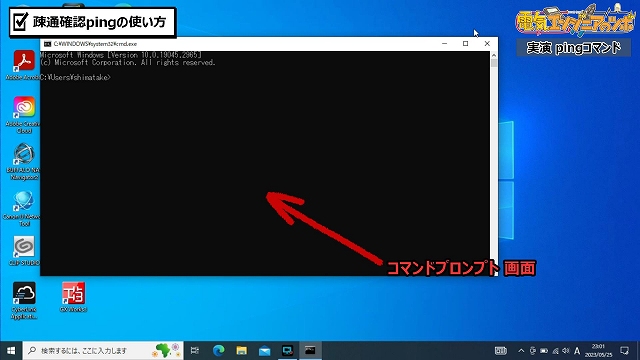
コマンドプロンプトを選択します。

step
3コマンドの入力
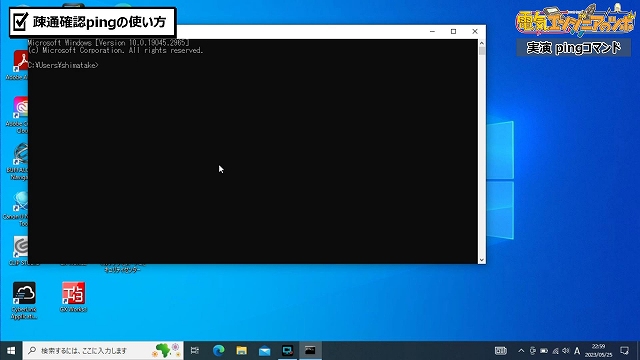
まずはQシリーズのPLCと疎通確認します。
QシリーズのIPアドレスは192.168.3.39です。
pingと入力し、半角スペースを入力後、対象機器のIPアドレスを入力しEnterを押します。
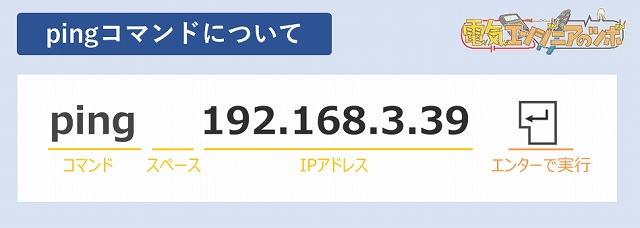
すると結果が表示されます。
画面の見方
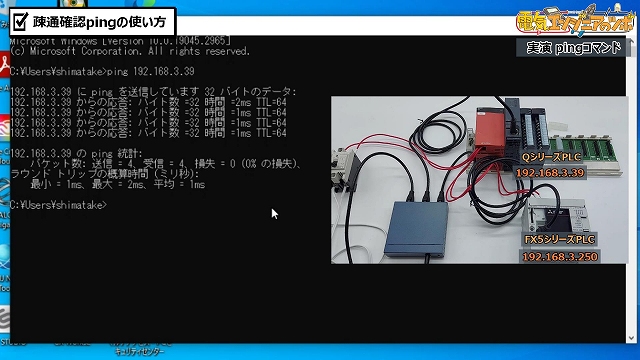
接続に問題なければ、画面のように受信は送信と同じ4回、損失は0となります。
バイト
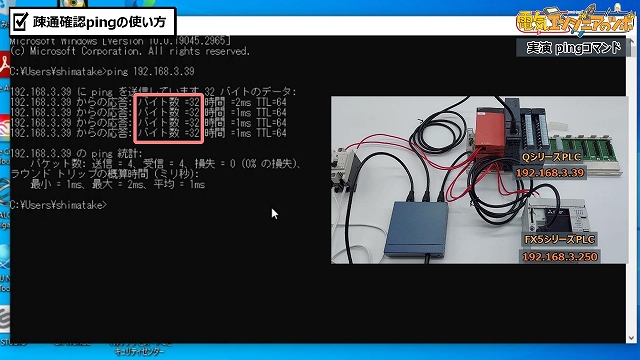
ms
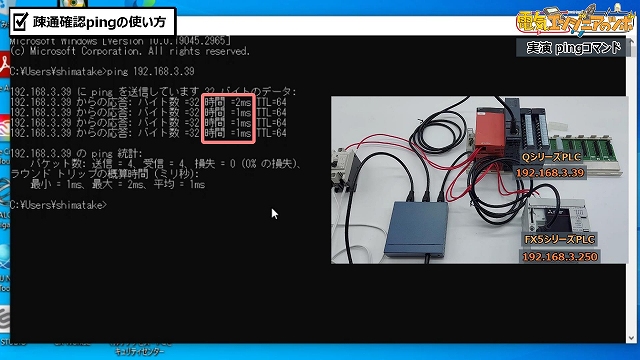
この数字が小さいほど速いということがわかります。
今回は2ms が1回、1msが3回という結果でした。
TTL
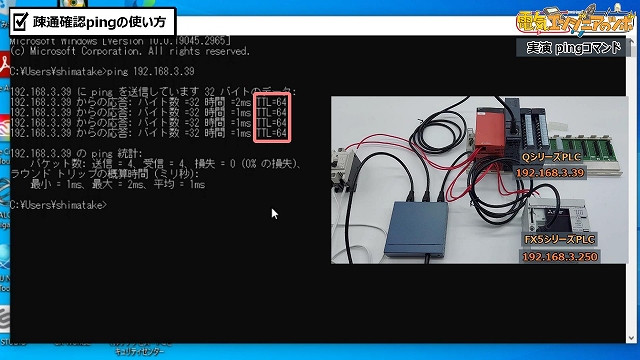
TTLの値はLinuxやMAC、WindowsなどのOSやネットワーク機器によって異なります。
式としてTTLの値はデフォルト値 – 到達までのネットワーク機器数 です。
デフォルト値
Linux OS/Mac OS:64
Windows OS:128
UNIX OS/ネットワーク機器:255
TTLの値はルーターやL3スイッチとよばれる情報を見て行き先を振り分けてくれるネットワーク機器など1つを通過するごとに1ずつ減ります。
そのため、数が小さい場合は通信先の機器がいくつものネットワーク機器が間にあり、遠い場所にあるということがわかります。
また、どのOSが使用されているか予測することもできます。
FXとの疎通確認
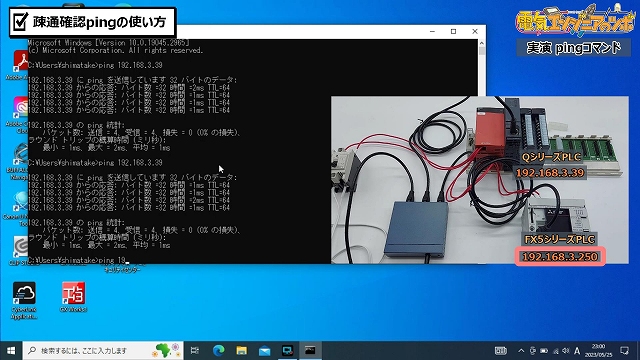
FXシリーズのIPアドレスは192.168.3.55です。
正常な場合はこのような画面になります。
ポイント
キーボードの上矢印キー(↑)を押すと、直前に実行したコマンドが表示されます。
もう一度入力する手間が少し省けますので、何回も同じコマンドを使用する時は便利です。
接続が失敗している場合

試しにQシリーズPLCのEthernet接続口に接続されているケーブルを抜いてみます。

ケーブルを抜いた状態で、pingコマンドを実行します。
QシリーズPLCのIPアドレス 192.168.3.10です。
ping␣192.168.3.39と入力し、Enterキーを押します。
すると、相手から応答がない場合は、このような画面になります。
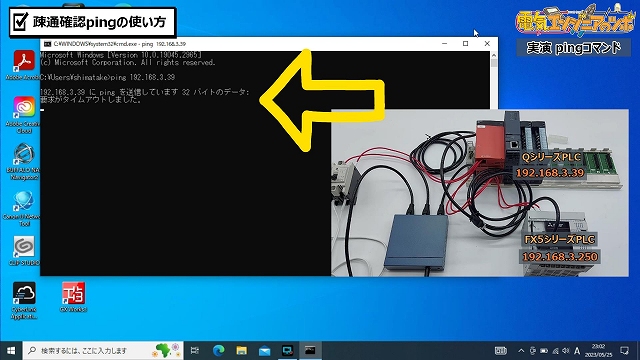
実行したパソコン側のケーブルが抜けている、LANアダプターが故障、途中にあるHUBが故障している、相手機器の電源がOFFになっている等、それらを確認し、不具合箇所を特定することになります。

まとめ:pingコマンドで疎通確認
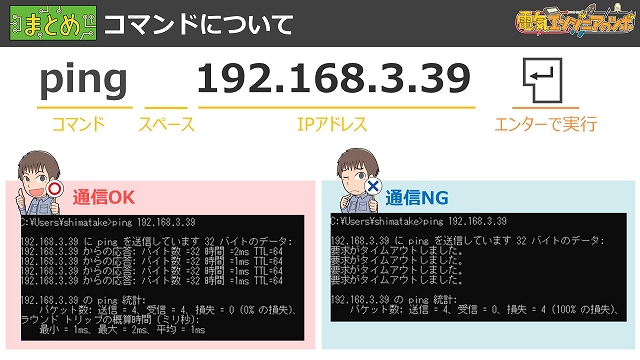
最後にもう一度簡単に確認して終わりにしたいと思います。
「ping」を使うと、「ping」を実行するコンピュータと、通信相手のネットワーク機器との間の経路に、異常があるかどうかを確認することができます。
コマンドの入力方法はping␣IPアドレスを入力後、Enterキーです。
相手機器から応答がある場合は、「バイト数」「時間」「TTL」の値が表示されます。
応答がない場合は、「要求がタイムアウトしました。」と表示されます。
Ping コマンドにはオプションもたくさんあるのですが、またの機会がございましたら、紹介したいと思います。

少しでも参考になれば幸いです。